Orders
Jakamo Orders App is dedicated to customer and supplier companies to share new orders, create order confirmations and share order status information transparently in real-time. Jakamo Orders can be found under the left navigation bar:
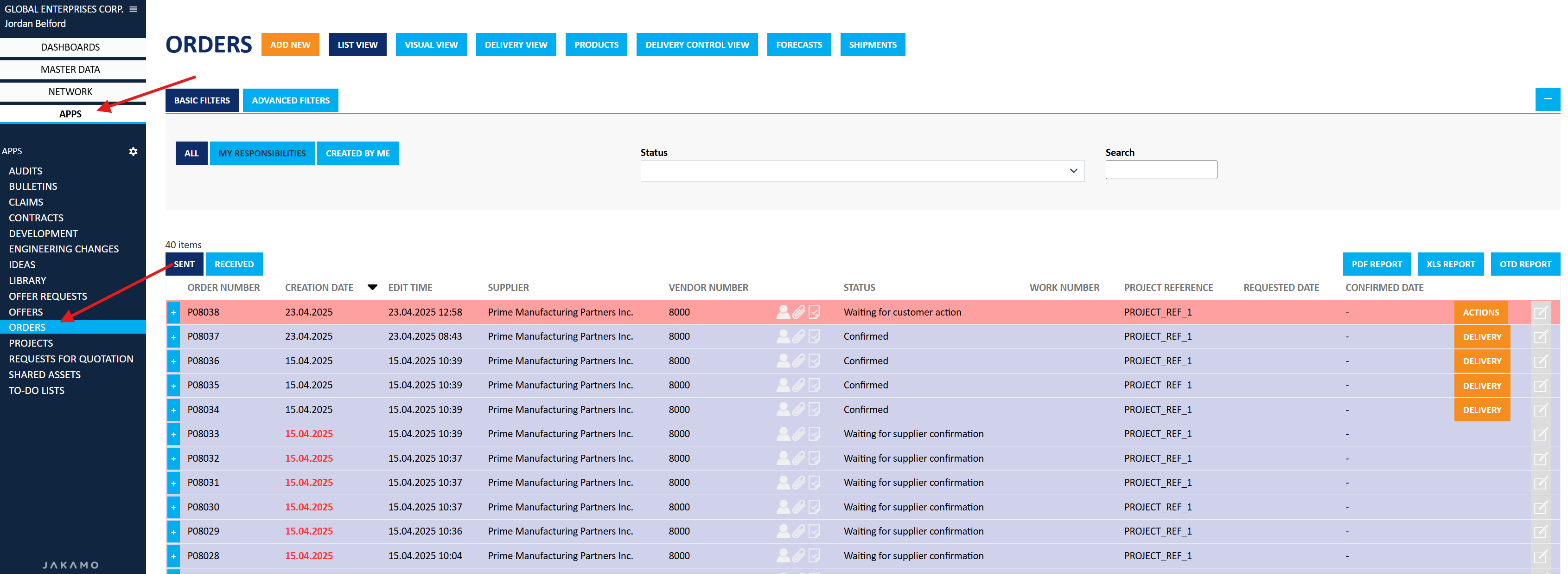 (Orders App is available for all Jakamo users despite of whether it is in active use with some of the business partners or not.)
(Orders App is available for all Jakamo users despite of whether it is in active use with some of the business partners or not.)
Typically:
- Customer companies use the Orders App via integration between their ERP system and Jakamo. Integration is built from their ERP system to Jakamo to automatize the sharing of new orders and to receive order confirmations back from Jakamo to their ERPs automatically.
- Supplier companies use Jakamo manually via Jakamo's web-based user interface. Some of the supplier companies have also built an integration from Jakamo to the supplier's ERP system. Orders shared via Jakamo can be confirmed successfully via the Jakamo user interface or Sales Order integration.
Implementing Jakamo integration? Find the PO and SO API descriptions from here.
1. Orders list view
The orders list view displays all the orders your company has sent or received. The list view provides basic information about each order, with each line representing a single order.
Line colors indicate the actions required for the order. You can also filter and sort the orders in the list view, for example, by order status. The filtering options and search feature helps the user to find a specific order. Reporting is also possible because orders can be downloaded as PDF, XLS, or OTD versions.
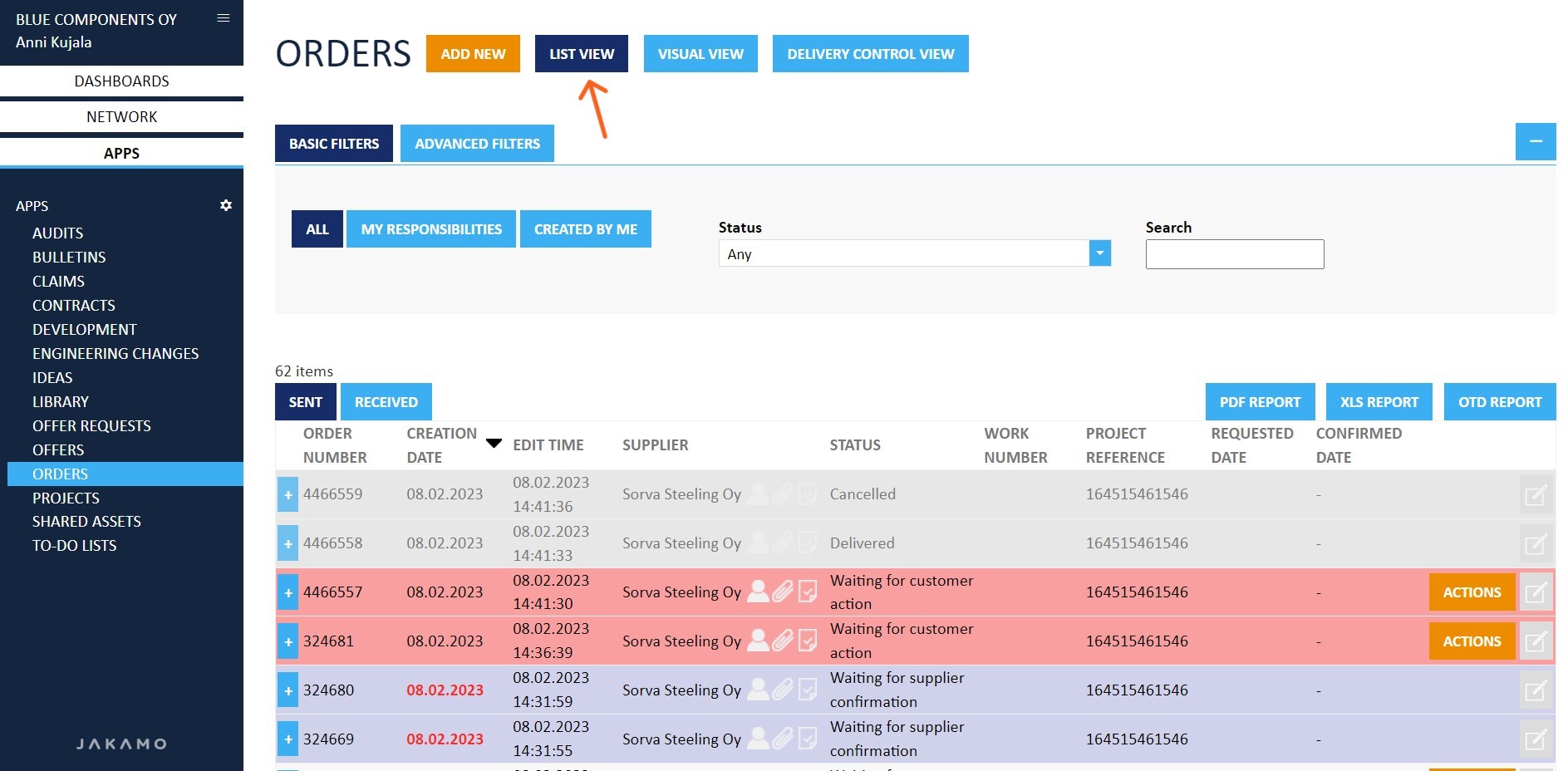
Orders are always sorted in the list view. Find out more about sorting all orders: 1.3 Sorting orders
1.1 Order colors in the list view
The orders list view shows orders in different colors to indicate whether the user has opened the order in Jakamo or not, or if the order contains changes that need to be checked. Colors are user-specific, meaning they can differ per user. In other words, if you have opened the order and no actions are required, it will appear white to you, but your colleague will see it in the original color.
Order colors and explanations:
-
White: The order has been opened before in Jakamo by the user, and no actions are required from the user.

-
Red: The user has not yet opened the order in Jakamo, and the order has had some changes. For example, the supplier has confirmed with changes. This indicates that some actions might be needed from you.

-
Blue: The user has not yet opened the order in Jakamo, but no actions are required from the user.

-
Grey: Order has been delivered, received, or canceled. This means that the order is 'closed' and no changes are allowed by the supplier.

1.2 Basic and Advanced filters
Find orders created by you or your colleague by using default filters on the list view (author)

Basic filters include a status filter and a free search filter to find orders by the order number.

Advanced filters offer wider opportunities to perform various searches and combine different search terms. For example, it is possible to filter orders per company, by the Author user or find orders that include certain tags.
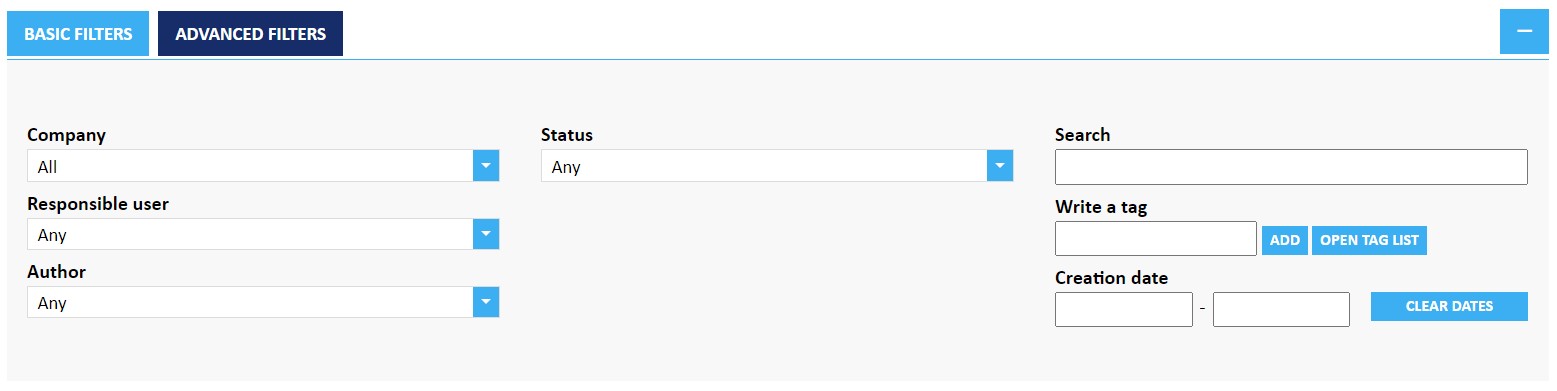
1.3 Sorting orders
By default, orders are listed in the following order:
- First, orders that are waiting for customer action.
- Second, orders that are awaiting supplier confirmation.
- After that, orders in other statuses such as Confirmed, Rejected by the Supplier, Delivered, Received, and Cancelled.
This sorting can be changed by the user. In other words, users can adjust the sorting order as needed. Here you can see all the sorting factors from which you can select one at a time to define the view of the orders list:
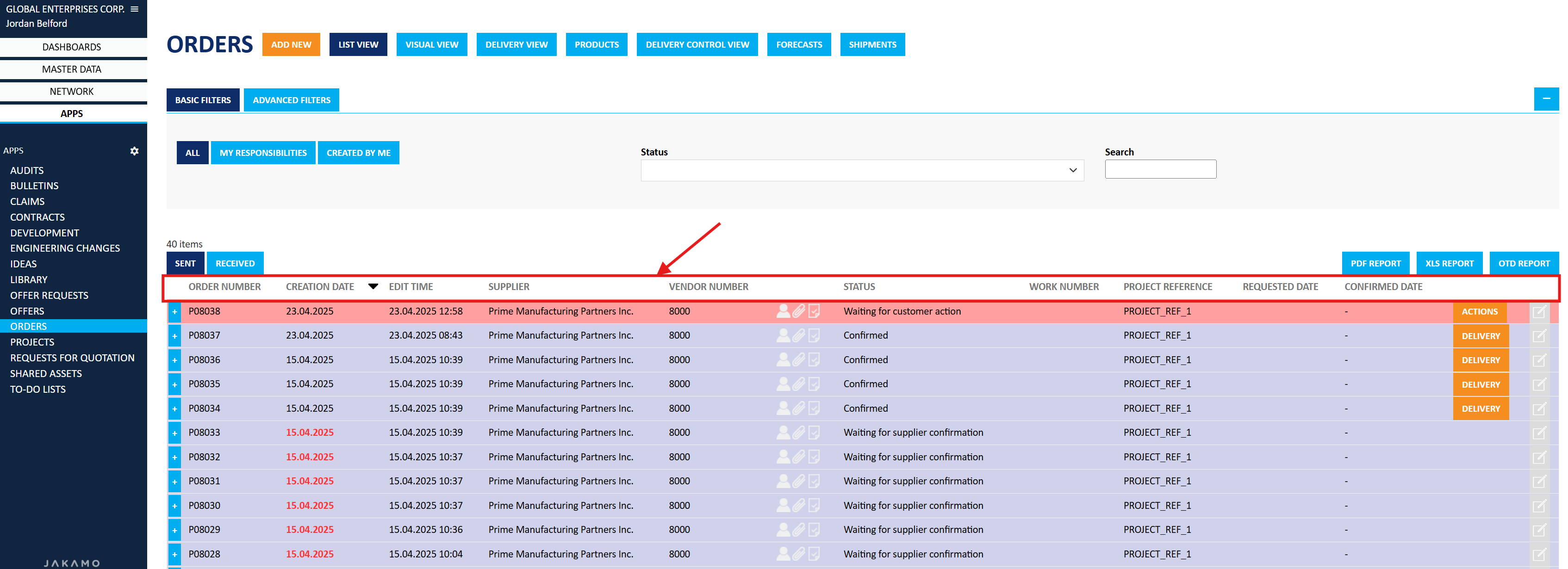
For example, if you want to see the latest order, sort the list view by clicking the creation time header:
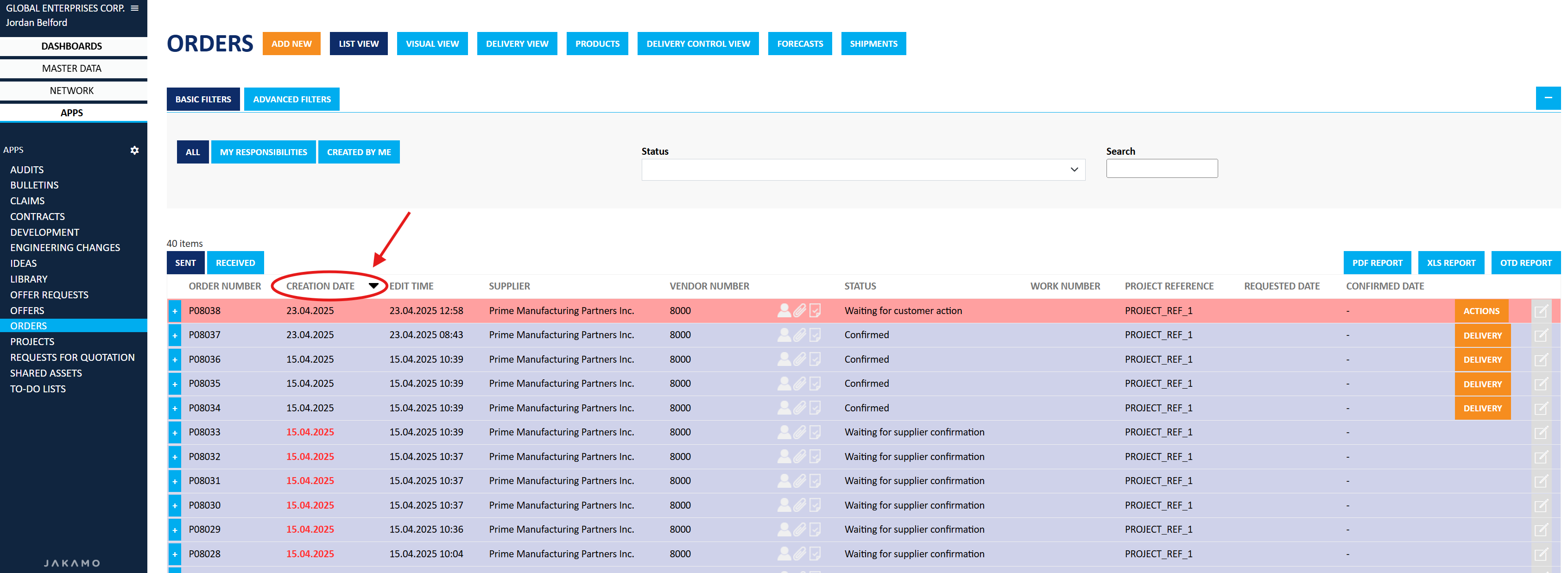
1.4 Reporting
Utilize Jakamo order data for your purposes by downloading different reports from the Orders list view. The PDF report is available for all Jakamo users, other reports are available for upgraded Jakamo accounts. Reports may include data from all orders or data can be limited by using list view filtering before downloading the report.
- PDF report
- XLS report
- OTD report: On-Time-Delivery report in an XLS format.

2. How to find an order from Jakamo?
You can find specific orders from Jakamo in a few different ways:
- Following email notifications from Jakamo
- Finding recent orders from the Recent Activity feed from Jakamo dashboards
- Using Orders App list view search
Check the short tutorial video to find content from Jakamo:
Cannot find the order from the list view? Check your list view tab!
Check that you are incorrect tab sent or received on the Orders list view to find orders you have sent or received!
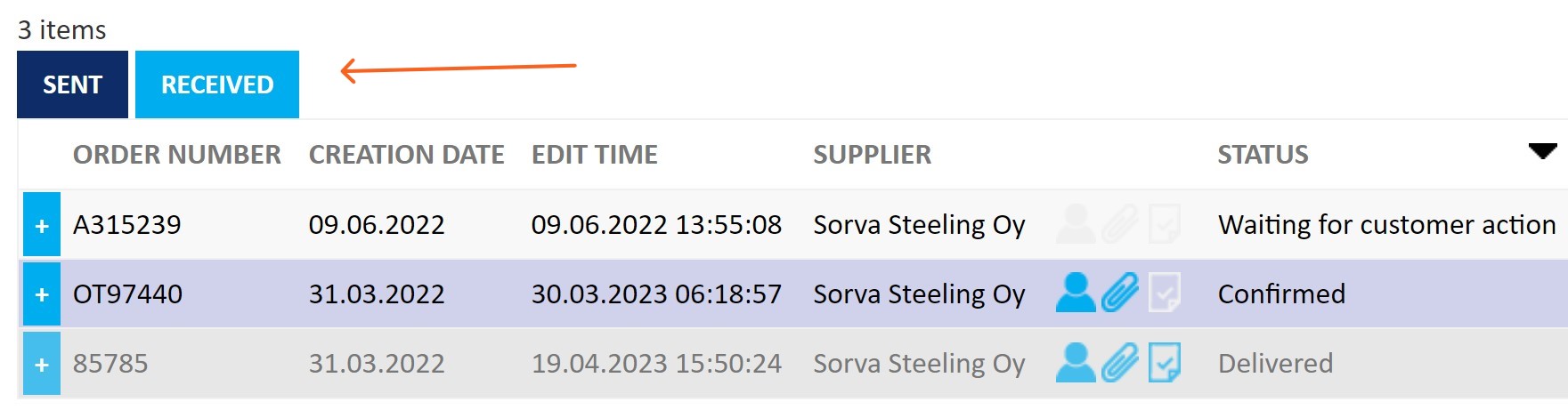
3. Order in Jakamo
Jakamo is a standard platform, which means that each Order item in Jakamo has similar layouts to each other despite who has created the order. Both sharing parties, customer and supplier, see the orders similarly and all the updates are available for all the sharing parties at the same time. The only actions the user can do to the order differs from the customer and supplier users. For example, the only supplier can confirm the order.
3.1 Sharing
Sharing section shows the Owner company and Shared with -company, the other words buyer and seller companies. Sharing authorizes this specific order to be visible only to these companies and all of their users.
- Owner company = the buying company, a company that has created the order.
- Shared with = the company order is sent to, the supplier company can confirm the order.

3.2 Status
Order status shows for the users in which phase this order is proceeding. All the possible order statuses are listed here. Order status is formed based on order row statuses and the latest actions done to the order.

3.3 Delivery control
Jakamo's Order Delivery Control functionality can be used by the author company to automatize the reminder process of missing order confirmations or deliveries. The customer company may see a delivery control block on the ordered item if they have global delivery control reminders set to the supplier the order is shared with. See more instructions on how delivery control reminders can be set to all or some of the suppliers on the Delivery Control page.

3.3.1 Delivery view
The Delivery View is a tool for tracking purchase orders, and more spesifically deliveries. You can find it at the top of the Orders application page:
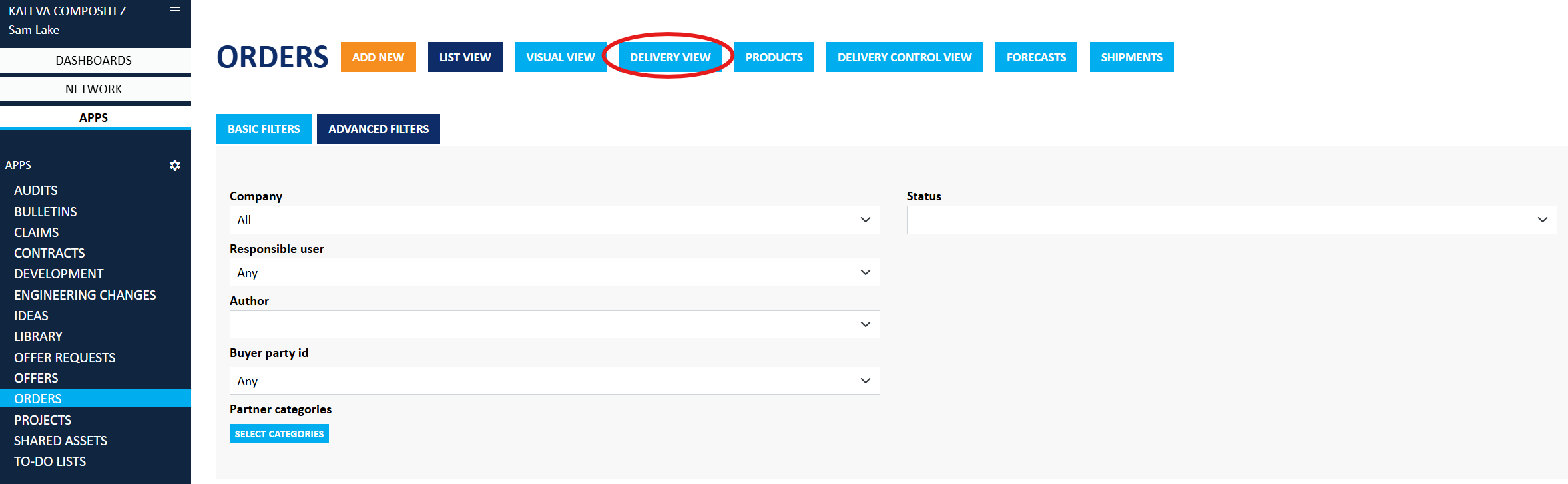
You can access this view by clicking on it. You can filter the view by selecting one or more optional filters. Each of these is briefly explained below:
- Search order deliveries: Type order number, delivery batch, item name or item id.
- Company: Choose the company whose orders and deliveries you want to view.
- Confirmed delivery date form: Select the date from which all confirmed orders will be displayed. If you don't select any date, only unconfirmed orders will appear.
- Requested delivery date from: Select the date from which all orders with a requested delivery date on or after this date will be displayed.
- Delivery status: Select one or more statuses. Orders with the selected statuses will be displayed.
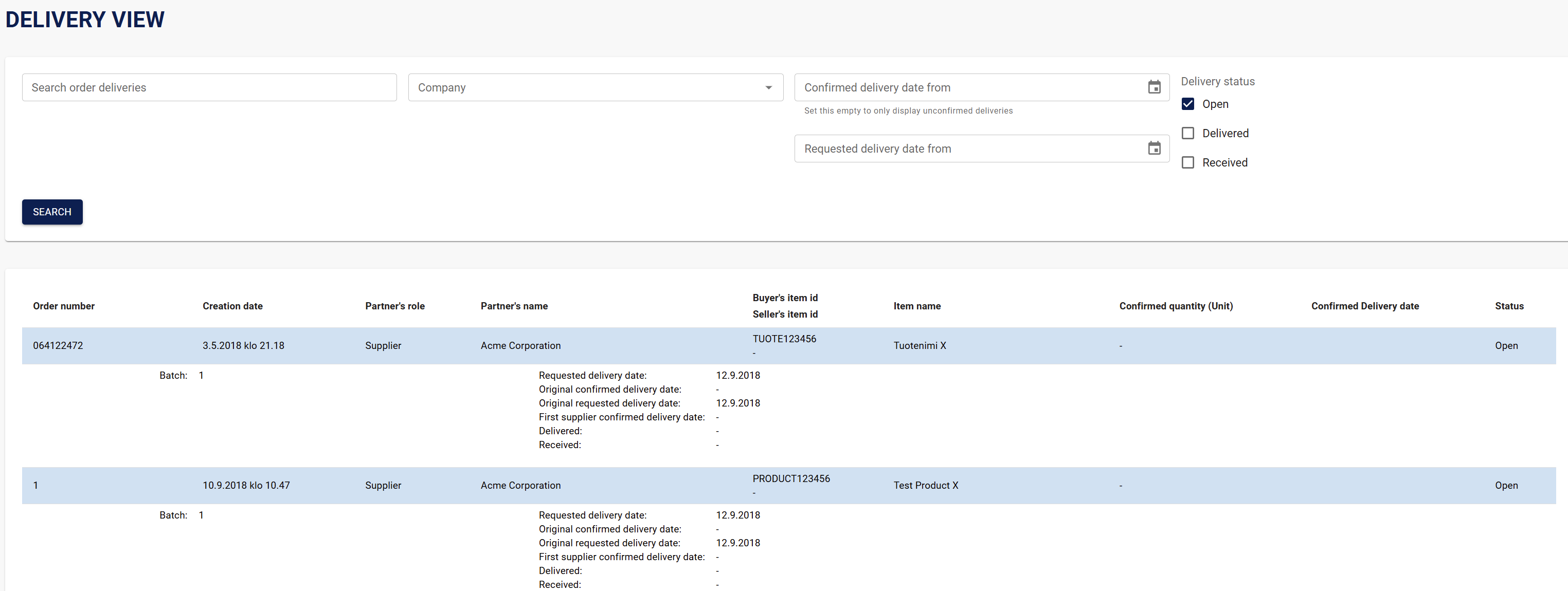
You can also view important dates related to the delivery batch on the page:
- Requested delivery date: This date is the latest delivery date requested by the customer.
- Original confirmed delivery date: The date which both supplier and customer initially agreed together.
- Original requested delivery date: The delivery date requested in the original order by the customer.
- First supplier confirmed delivery date: The date that the supplier has initially confirmed.
- Delivered: The date this delivery batch is marked as delivered by the supplier.
- Received: The date this delivery batch is marked as received by the customer.
3.3.2 Delivery Control View
The Delivery Control View displays all the reminders that have been sent to the supplier according to your settings on the Delivery Control page. Hence, this functionality helps keep you better informed about the status of your deliveries.
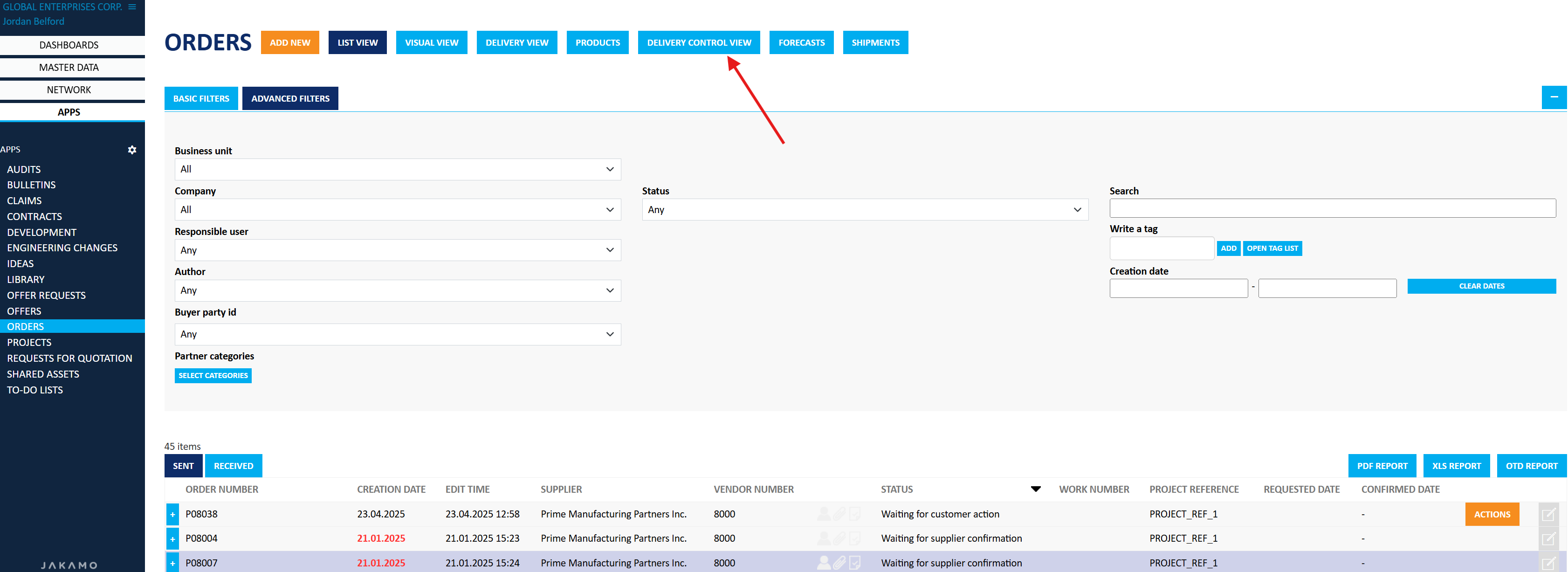
You can access this view by clicking on it.
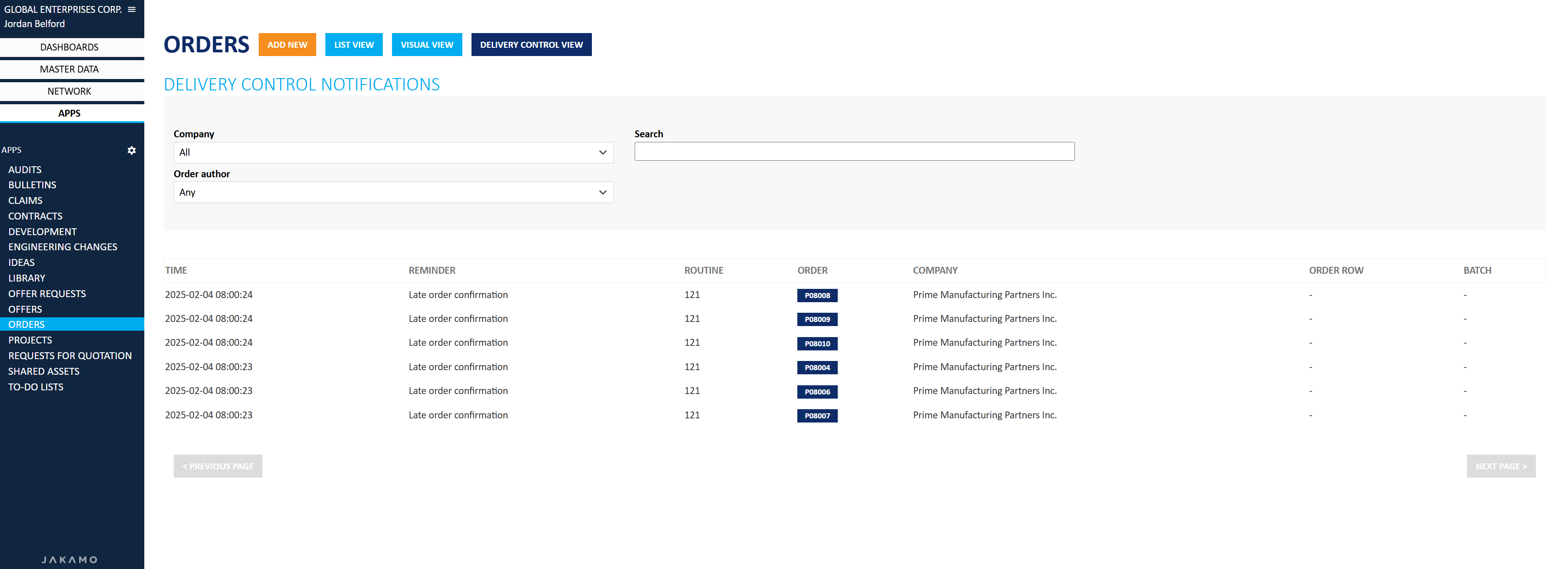
You can filter the view by selecting one or more optional filters. Each of these is briefly explained below:
- Company: Choose the company whose orders and sent reminders you want to view.
- Order Author: Choose the person whose orders and sent reminders you want to view.
- Search: You can search for a specific order by using the purchase order number, reminder type or the supplier.
💡 Tip! You can view the reminder message by hovering over the routine.
3.4 Basic info
Basic info consists of all the necessary basic information about the order. For example, title, PO number, Delivery Terms, Payment Terms, Delivery Address, References, or Invoicing details. Basic information and fields in use can vary with each customer.
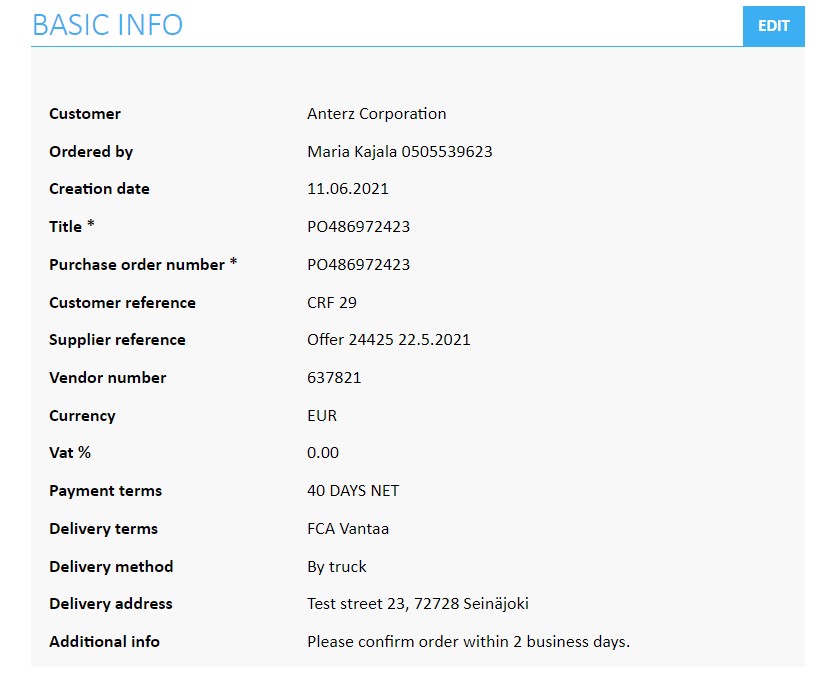
3.5 Users
Jakamo users related to the Order item are presented in the Users section. Jakamo users can be assigned to be a responsible users of an existing item in Jakamo. The creator of the purchase order item is an Author user of the item. One or more responsible users can be set to the item from Author or Shared with -company. See more about the Author and responsible users from Application functionalities page.

3.6 Supplier response
The supplier response section contains the header information from the supplier's order confirmation. If the order has been delivered and delivery has been confirmed by the suppliers, also the real delivery date and tracking number can be available. See the order confirmation process explained on the Order confirmation in Jakamo section.

3.7 Purchase order rows
Purchase order rows include all the basic information about the ordered items, e.g. order row number, item number, item name, quantity, price information with possible discounts, and date. The ordered values are presented in black. The values in parentheses are values the supplier has confirmed:
- If the supplier has not confirmed the order row, only the requested values can be seen in black (see row 1 below). Order row status is
Open. - If the confirmed value is red, the value has been confirmed with a change compared to the ordered value (see row 2 below). Order row status is
Confirmed with changes. - If the confirmed value is blue, the value has been confirmed as requested (see row 3 below). Order row status is
Confirmed.
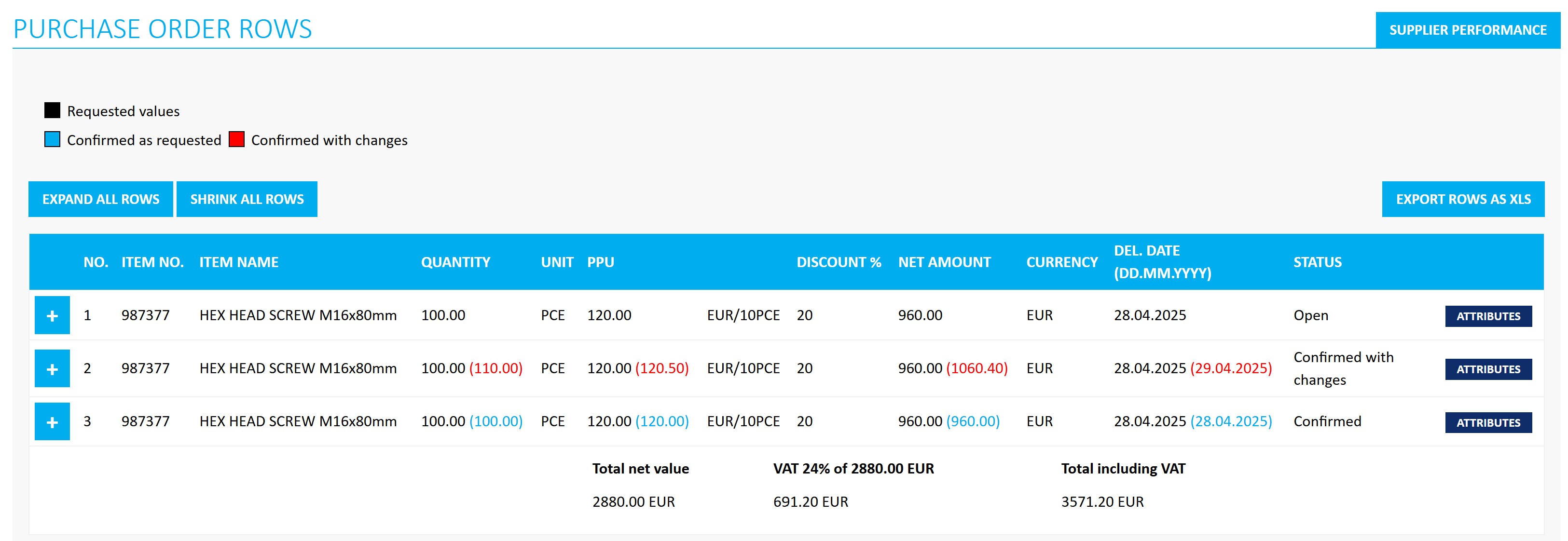
Order rows can include additional information, e.g. drawing information under the row. Use the Expand all rows functionality to see all the information related to the ordered items. Use the blue + icon the expand individual order rows.
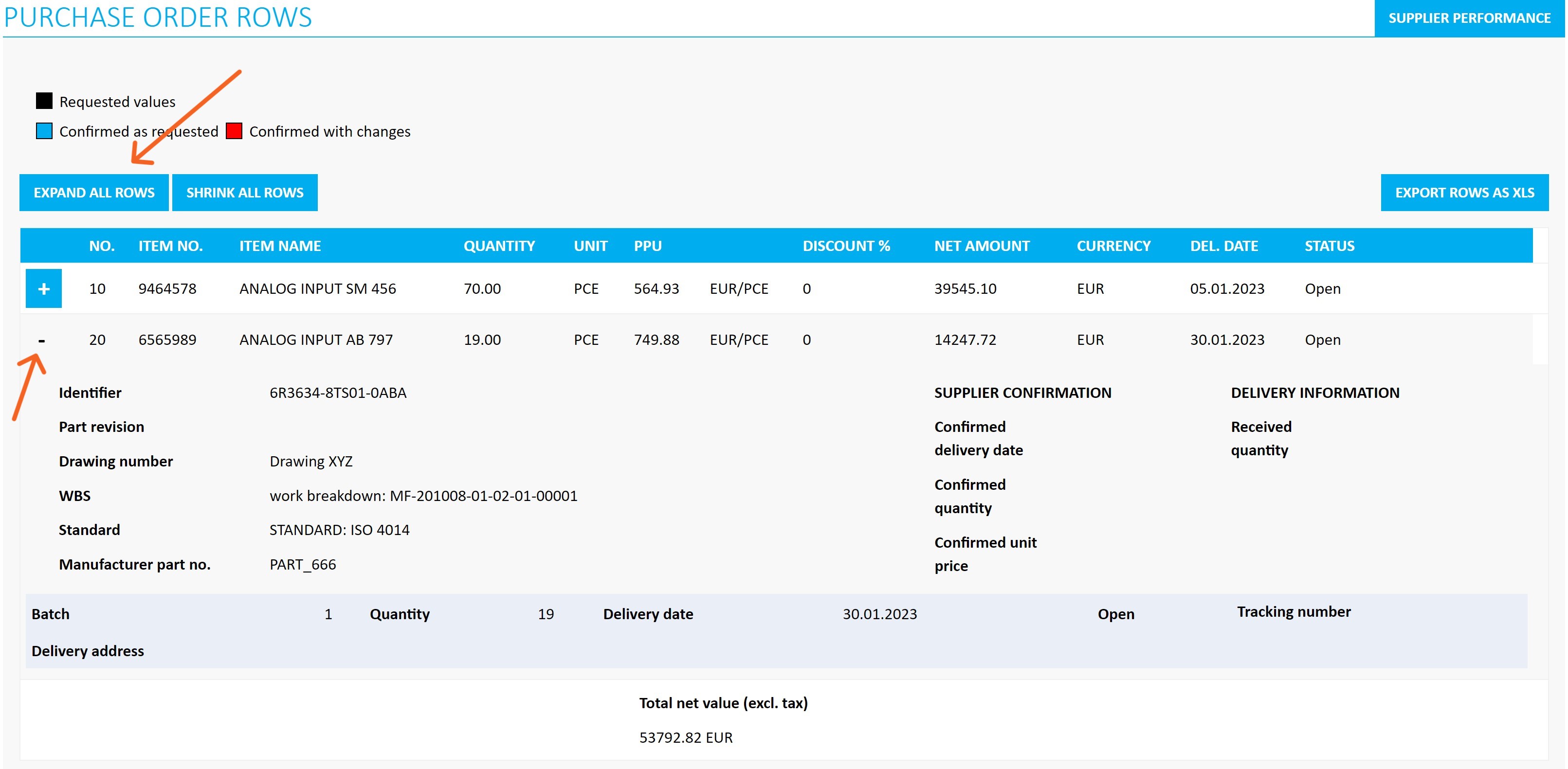
All order lines include also one or more delivery batches. The delivery batch is presented as a blue-grey block under the order row. Order row can contain multiple delivery batches to indicate the partial delivery of the order row.
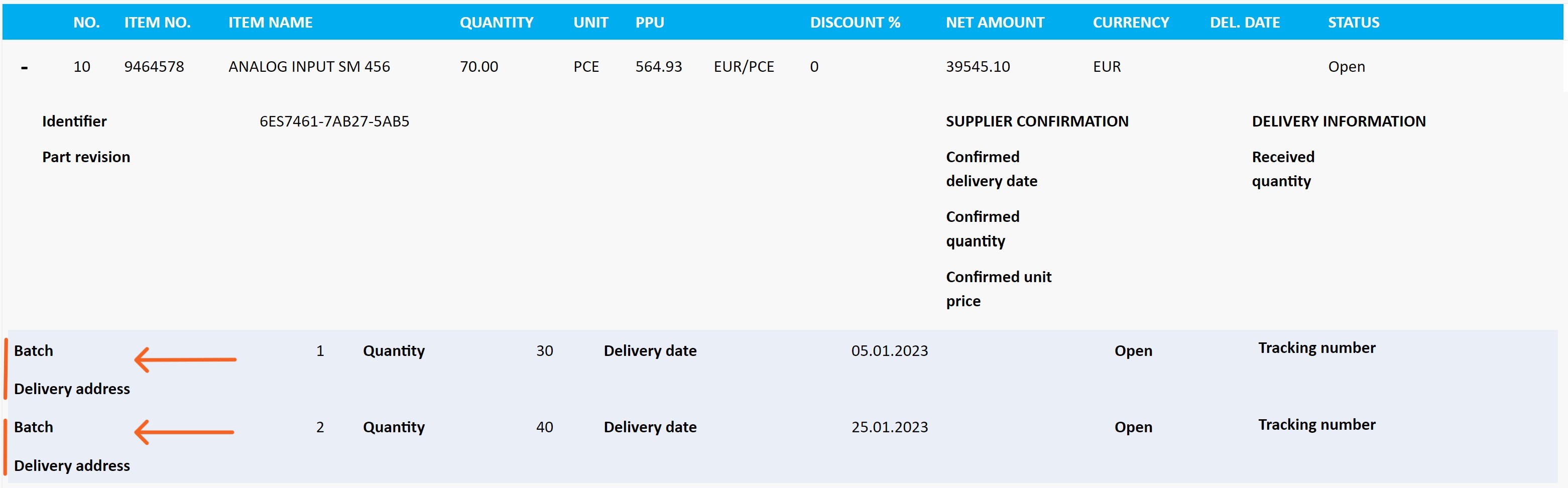
3.8 General Terms
The author company can fill their general terms or other conditions in General Terms section. Text can be added in Jakamo company settings, see instructions more in detail on PDF and UI Settings page.
3.9 Tags
Tags can be used to categorize purchase orders in Jakamo in a customized way. See more about how to use tags on the Jakamo item. See also how to pre-define tags by creating tag groups on Jakamo company settings.
3.10 Tasks
Task can be used to manage and automatically remind users to do different kinds of activities related to the individual order. Tasks are explained more in detail on Application functionalities page.
3.11 Files
Order can contain different kinds of files as an attachment. Both customer and supplier can download and upload files if it is not separately denied. See how to upload or download files and how to use folders to help navigate when having multiple attachments on the Application functionalities page.
3.12 Discussion
The discussion section is a forum where all the discussion related to individual order is conducted. See more in detail on how to use the discussion section on the Application functionalities page.
4. Order confirmation in Jakamo
Order can be confirmed by the supplier via Jakamo user interface (or via Sales Order integration if it is in use). Supplier can confirm order directly from the Orders App list view or from the Order item, see more detailed instructions on how to confirm on order on the 6.2 Confirming the order section.
The supplier has the option to suggest revised quantities, unit prices, and delivery dates. If the customer includes the supplier's item number in their order, it may also be feasible to update the order confirmation accordingly.
Order confirmation form consist of three different sections:
- Order confirmation header information: order confirmation number, supplier work number and confirmation header level note
- Order confirmation row information: price, delivery date and quantity, identifier (supplier's item number), notes per order row
- Attachments
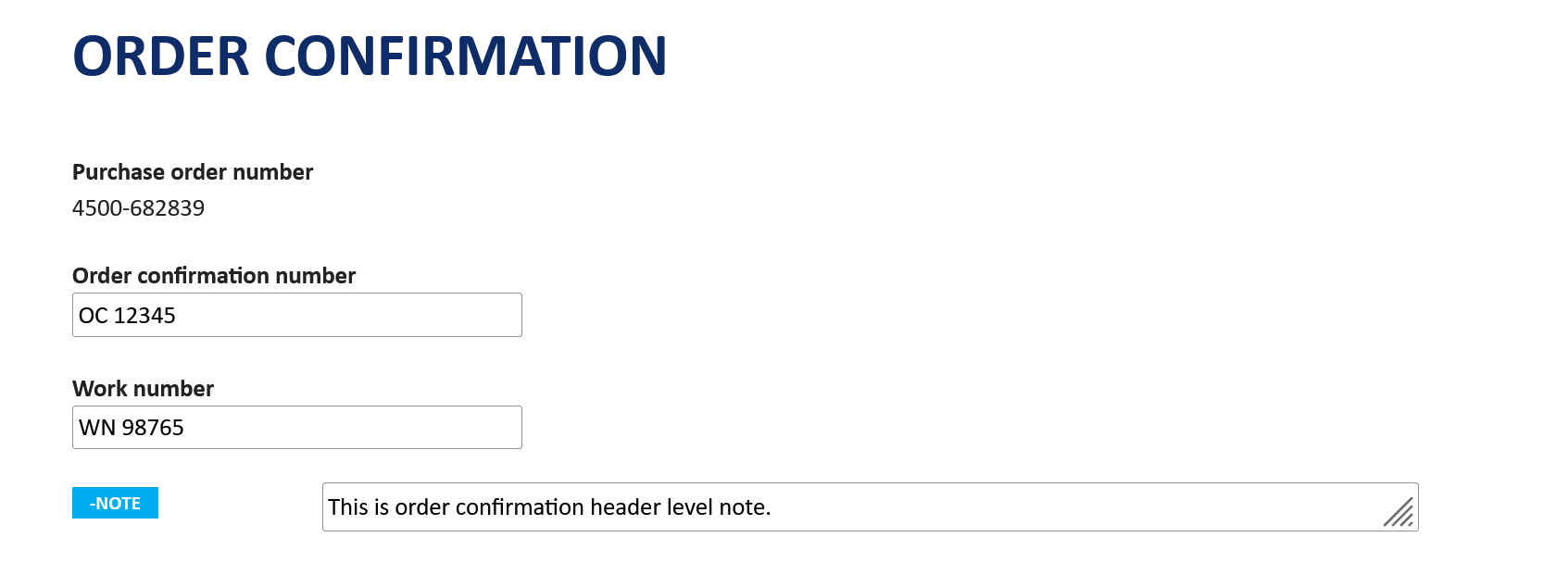
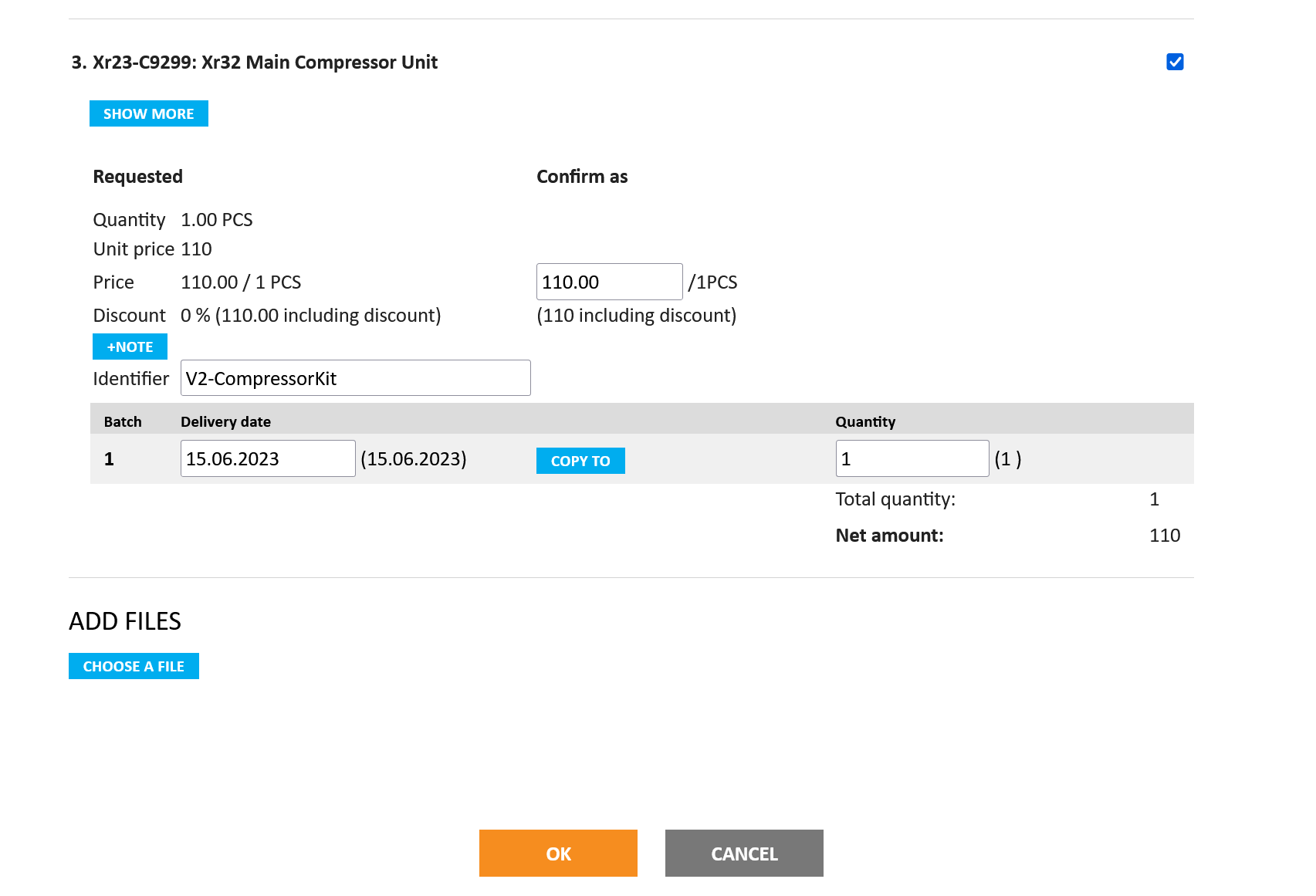
In the order confirmation, the supplier can edit framed values. By default, the fields in the order confirmation are filled with values from the order.
5. Order statuses
Order can achieve different header statuses in Jakamo. Order header status is formatted based on the combination of order row statuses and latest actions done for the order.
Order header statuses in Jakamo can be:
- Waiting for supplier confirmation: Order is new and waiting for the first confirmation, or customer have changed the order and waiting for re-confirmation from the supplier.
- Waiting for customer action: Order is confirmed and confirmation differs from the original order.
- Partially confirmed: One or more order rows are not confirmed yet (order row status is Open).
- Confirmed: Order is confirmed as requested.
- Delivered: Supplier has marked the order as delivered in Jakamo.
- Received: Customer has marked the order as received in Jakamo.
- Cancelled: Order is cancelled by the customer.
- Rejected by the supplier: Order is rejected by the supplier.
6. Order-to-delivery process
Below is presented the order-to-delivery process phases in Jakamo flowing through the Orders App.
6.1 New order created
In Jakamo, new order is immediately shared with supplier and the order will have the status Waiting for supplier confirmation. New order can be found from the Orders App.
6.2 Confirming the order
Order can be confirmed as requested by the supplier, or supplier can propose changes. Changes means differences in ordered and confirmed quantities, ordered and confirmed prices, and requested and confirmed delivery time. Also, if customer sends seller's item number in their order, that identifier can be updated by the supplier.
Confirmed order can be in status:
- Waiting for customer action
- Partially confirmed
- Confirmed
Order confirmation can be done by clicking orange CONFIRM button on the top of the order item page or from the Supplier response section. Order can be reconfirmed as many times as needed by editing the confirmation in Jakamo. Orange CONFIRM button will change to orange EDIT button after first confirmation.
See a short tutorial video on how to confirm an order in Jakamo:
6.2.1 The partial confirmation of the order (leave some order rows unconfirmed)
Sometimes the order cannot be fully confirmed at once. For example, the supplier may only have part of the ordered quantities in stock, or confirmation from the supplier's supplier needs to be awaited before finalizing the order confirmation to the customer. In such cases, it may be necessary to confirm only the rows for which confirmation can be made, leaving the other rows unconfirmed.
In the order confirmation, each order row contains a small tick box in the upper-left corner of the row called Confirm row. All tick boxes are selected by default, but if some rows need to be left out from the confirmation (left unconfirmed), simply unselect the necessary tick boxes.
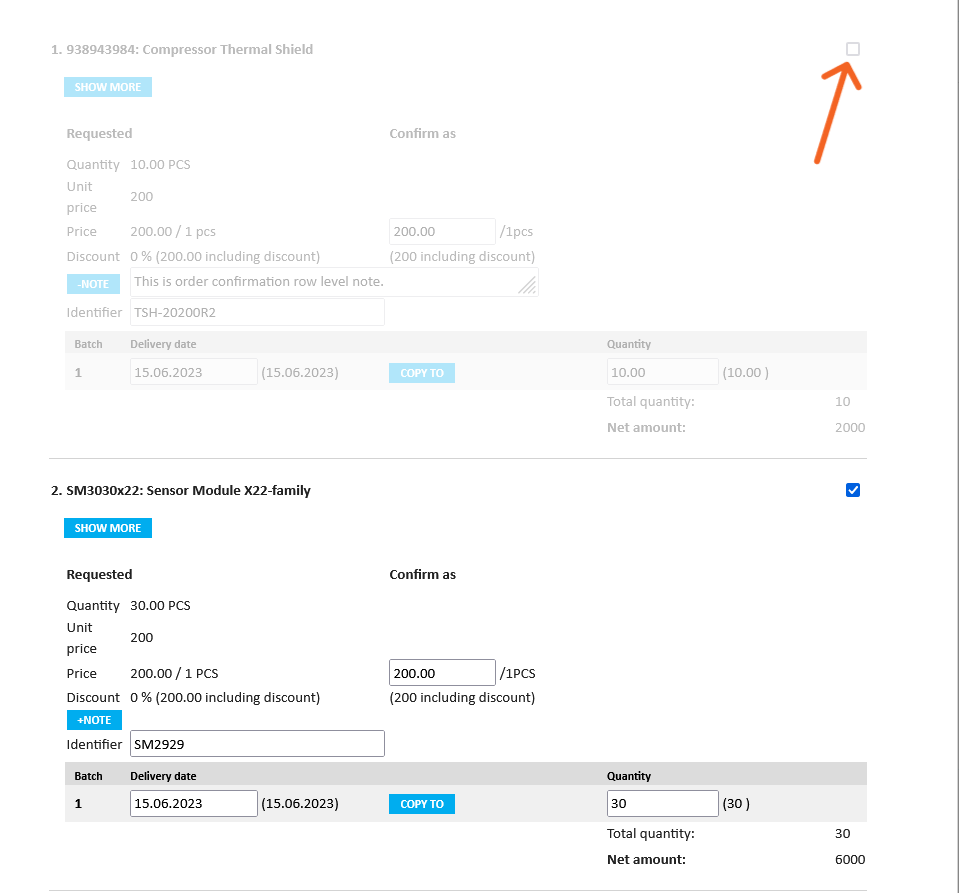
The rows left unconfirmed are displayed in gray in the user interface. Please note that only unconfirmed rows can be left without confirmation. If a row has already been confirmed and you edit the confirmation, leaving an already confirmed row unconfirmed now will retain the values from your previous confirmation. Thus, you cannot revoke your confirmation by leaving a row unconfirmed.
6.2.2 Partial shipment confirmation (add new delivery batches to order row)
Sometimes a single order row needs to be split into multiple shipments, for example, due to material shortages. In Jakamo, this is called order line delivery split, which means that one order row can have multiple delivery batches (i.e., shipments on several delivery dates)
As a default, supplier cannot add new delivery batches for order row, on the other words supplier cannot modify the structure of the order. Typically in these cases, the supplier communicates the new delivery schedule to the customer, and the customer adjusts the order accordingly.
If the customer who is placing the order has allowed their suppliers to independently add new delivery batches to the order, then the supplier can independently communicate new delivery schedules through the confirmation form. The form displays a blue + icon next to the delivery batch, which, when clicked, allows for the addition of new delivery batches, along with specifying quantities and delivery dates.
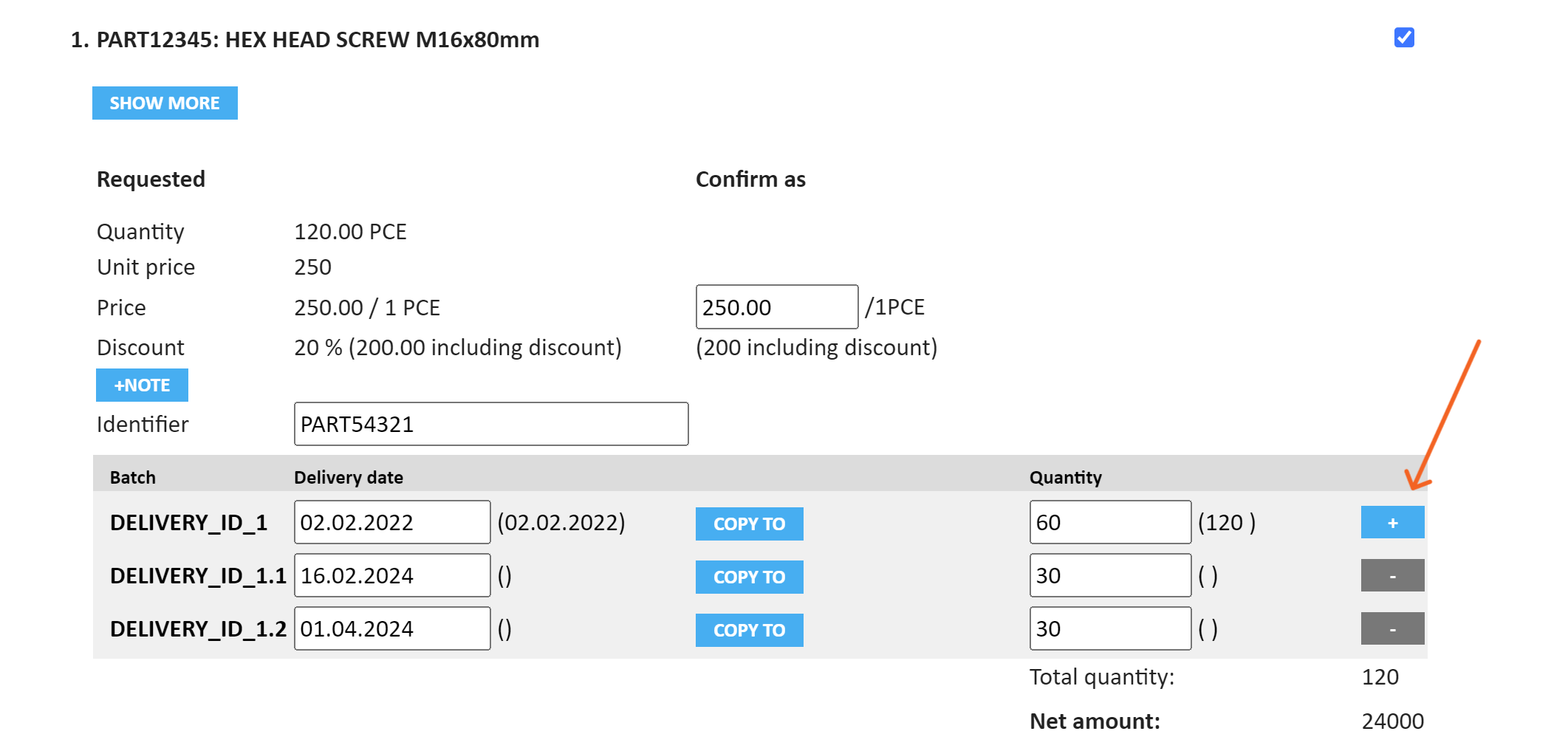
The Total quantity field helps confirm the correct amount, and appears in red until the ordered and confirmed total quantities match.
When editing the order confirmation, you can always create new delivery batches as needed. Please note that once delivery batches have been added, they cannot be totally removed from the order confirmation. Confirm the delivery batch with a quantity of 0 to inform the customer that you are unable to deliver that batch at all.
If you add new delivery batches to an order line with the order confirmation, the order row will have status Confirmed with the changes. This means that you propose a change, and the customer must approve the change before the row can be in Confirmed status.
In the example below is presented the situation after order is confirmed with new delivery batches added to order row:
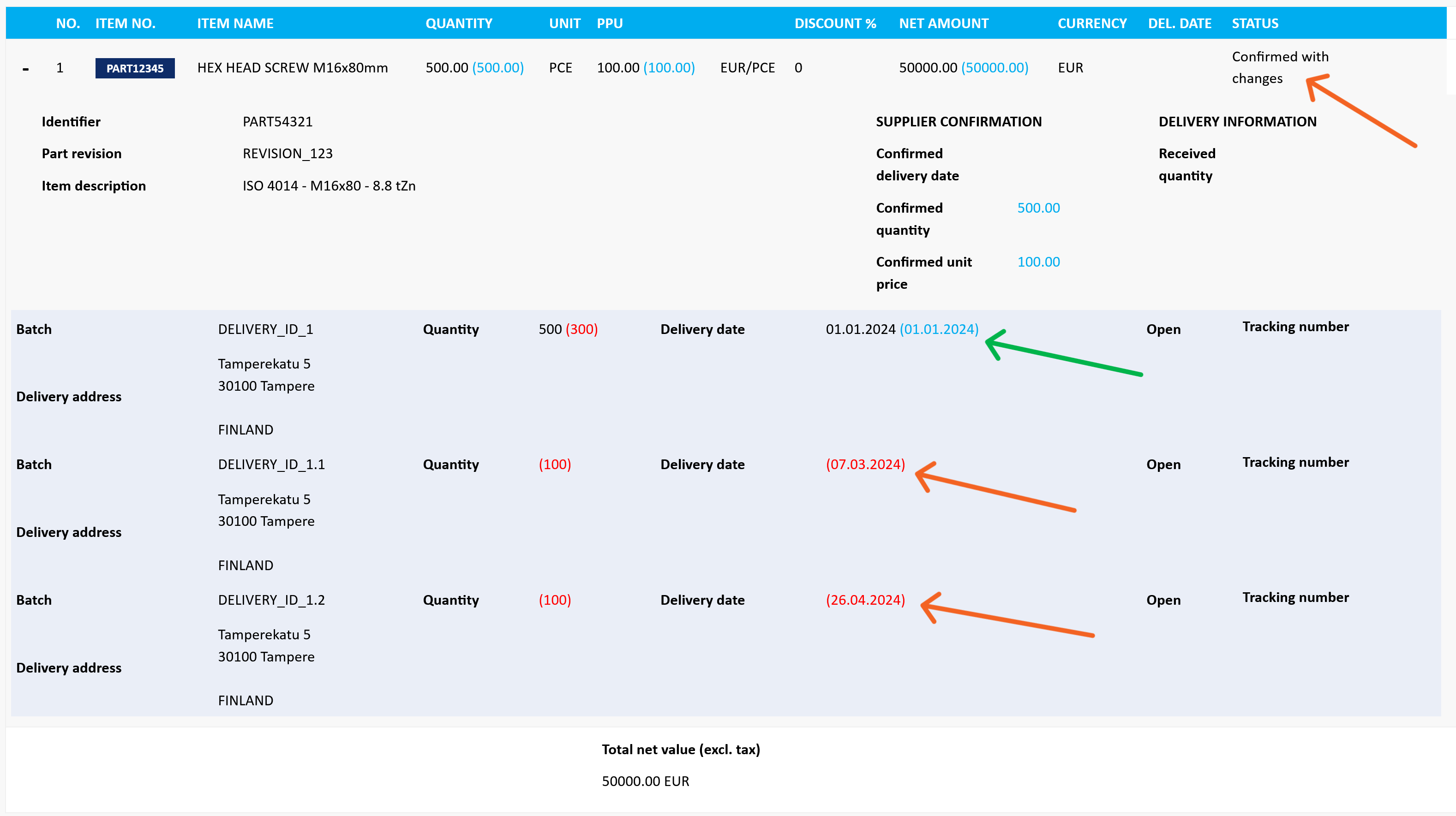
The image above shows the order row, where two new delivery batches have been added with the order confirmation. The status of the order line is Confirmed with changes because new delivery batches have been added. The first delivery batch has been confirmed for the requested date, which is why the confirmed delivery date is displayed in blue, while the confirmed values for the two new delivery batches are still pending in red, awaiting customer approval.
6.3 Accepting or rejecting supplier's confirmation
Supplier's order confirmation with proposed changes to price, delivered quantity or delivery date can be accepted or rejected by the customer in the Jakamo user interface or in customer's ERP system. Please note, that usually this is done in the customer's ERP system.
Acception or rejection can be done from the order list view after the supplier has confirmed the order with changes:
- Accepting the order confirmation will update the ordered values to match the confirmed values in Jakamo. The order will be updated to the status Confirmed.
- Rejecting the order confirmation will discard the changes made by the supplier, and the supplier will be required to confirm the order again. The order will be reverted back to the Waiting for supplier confirmation status.
Customer: accept or reject supplier's order confirmation in the Jakamo user interface only if you do not have this process handled in your ERP.
6.3.1 Accept the supplier's proposed changes in the order confirmation in the Jakamo user interface
To accept or reject supplier's order confirmation, follow these steps:
- Open Orders list view
- Select the order to be processed and choose Actions
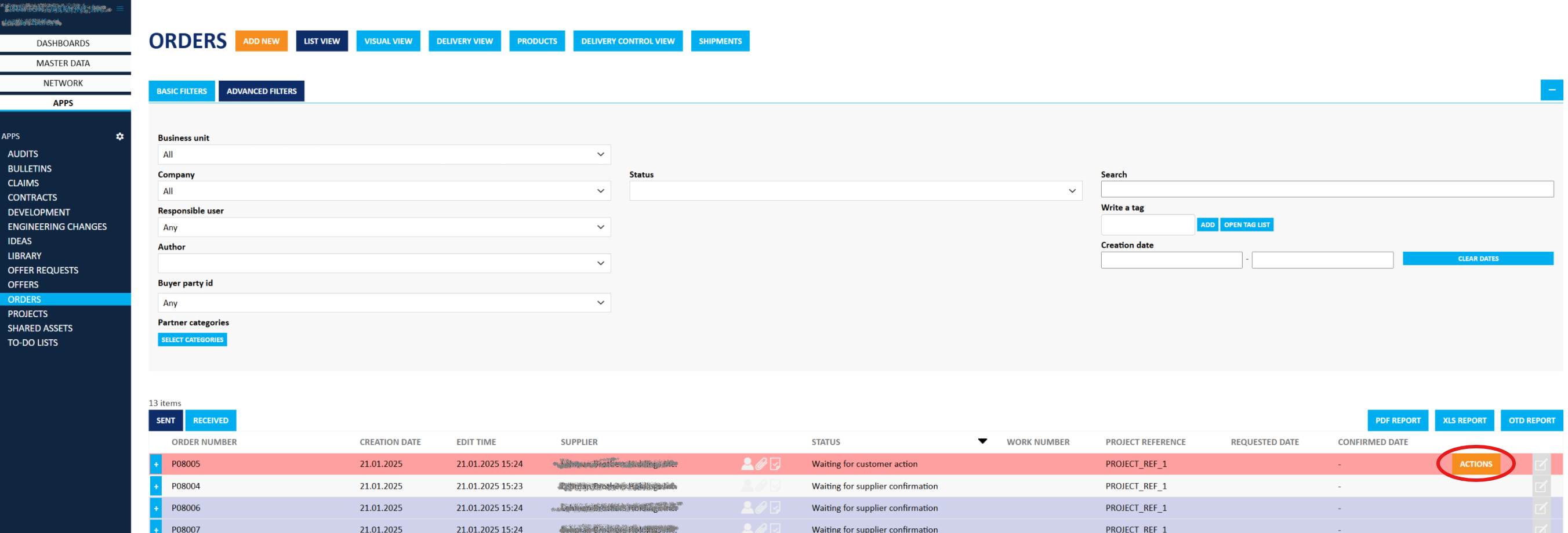
- Select Confirm (= Accept) or Reject

6.3.2 Accept the supplier's proposed changes in the order confirmation in the customer's ERP system
Follow your company's guidance, as this depends on the ERP system in use and may involve company-specific settings. Some special cases are described below, along with instructions on how to enable them.
Enable auto-acceptance of the supplier's proposed changes in the order confirmation
By enabling auto-acceptance, the customer can define tolerance levels for changes proposed by the supplier in the order confirmation. All proposed changes within the defined tolerance will then be automatically accepted and transferred to the customer's ERP system. If you are interested in enabling this feature, please contact Jakamo Support (support@thejakamo.com) to activate the setting for your account.
After activation, follow these two steps:
- Open Jakamo and navigate to the Integrations page. Now, you can see a new button Settings under PO Integration. Open it by clicking.
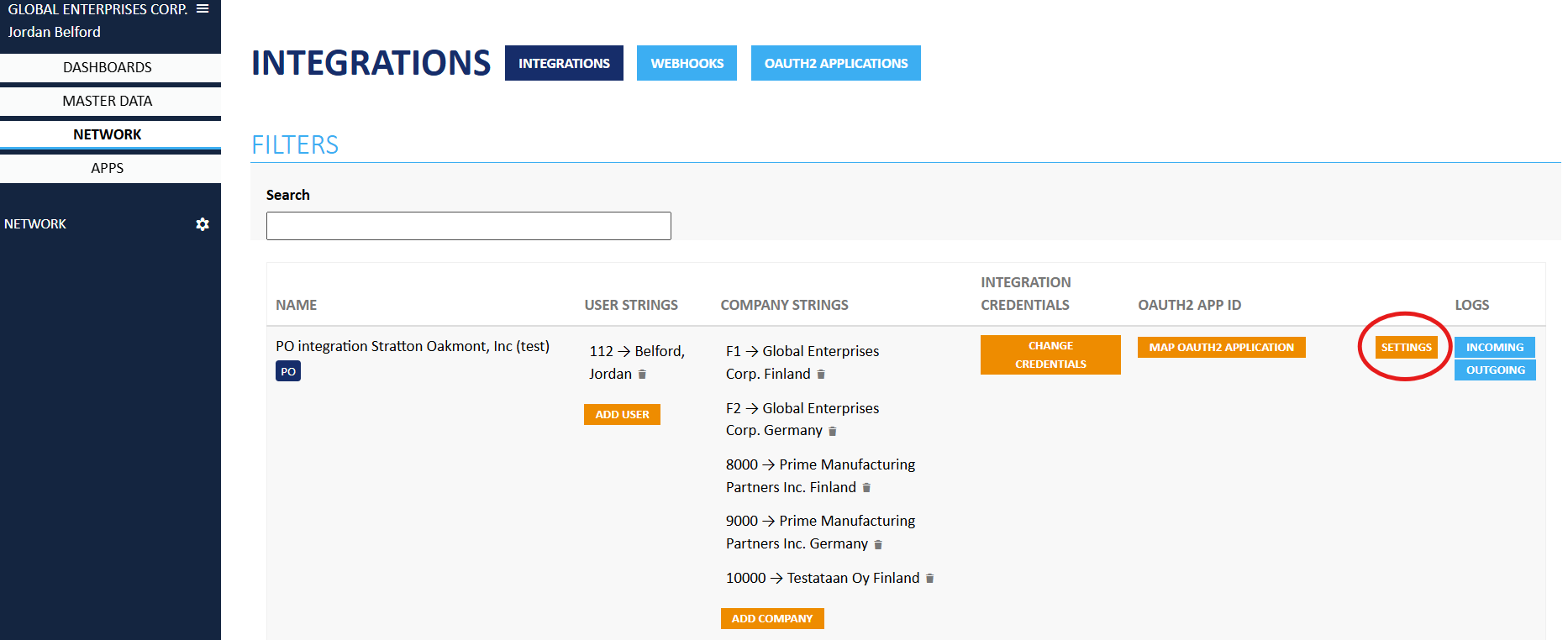
- Set the tolerances (marked in red) and select the checkboxes (marked in blue) if you want to accept only the first proposed change from the supplier. Please note, if you choose to accept only the first proposed change, any subsequent changes made by the supplier will no longer be automatically accepted.
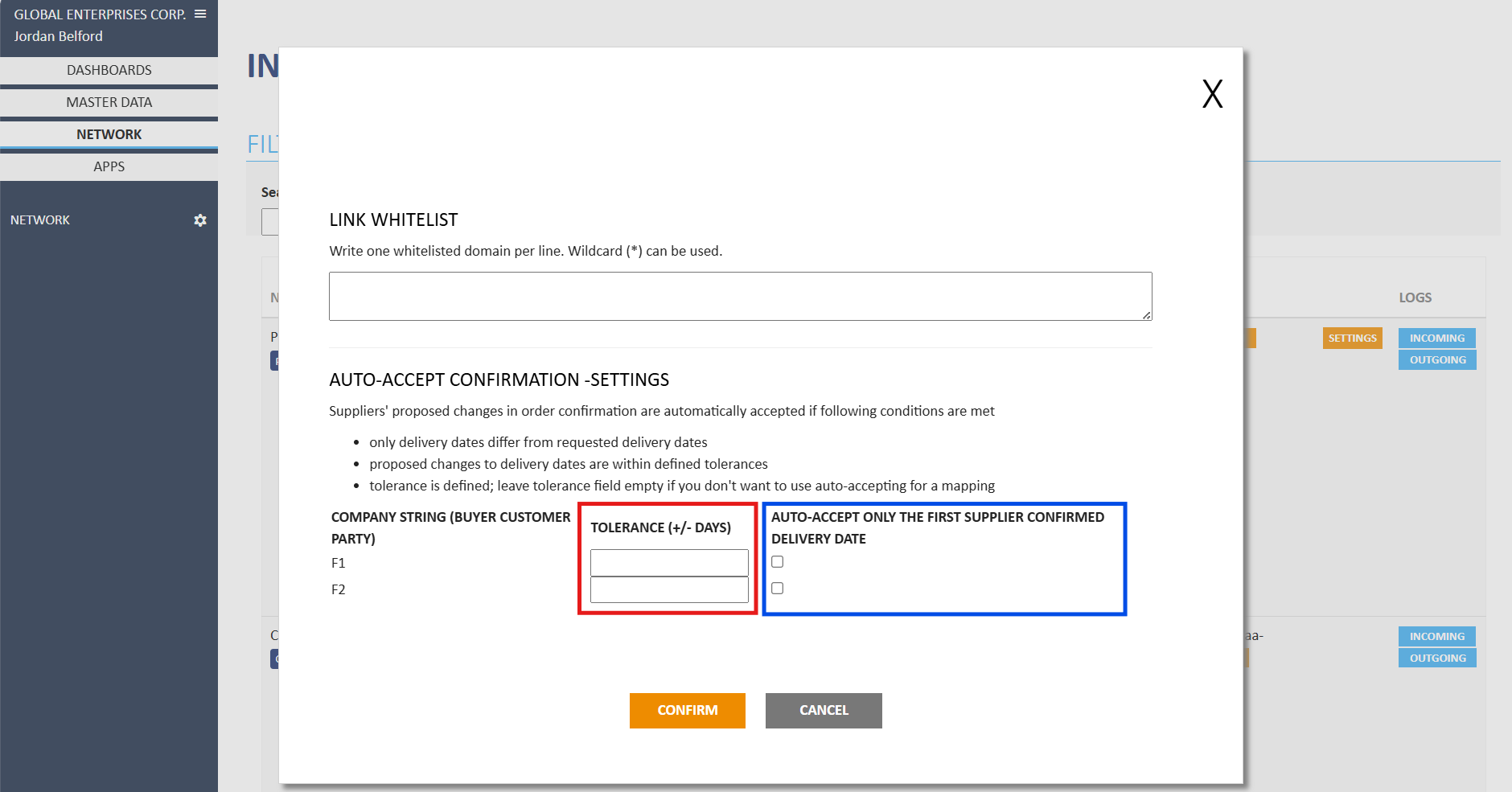 Please note that in this example, the Business Unit -feature has also been enabled. Therefore, F1 and F2 represent different business units. This allows you to set different tolerance levels for each business unit individually.
Please note that in this example, the Business Unit -feature has also been enabled. Therefore, F1 and F2 represent different business units. This allows you to set different tolerance levels for each business unit individually.
The customer accepts the changes while leaving the supplier's changes visible
It is quite normal for suppliers to make changes to the requested values in prices, quantities, and delivery dates. However, this might harm the customer's key performance indicators (KPIs) that they use for their suppliers.
For example, if the supplier frequently delays the delivery date, it will negatively impact reporting since only the latest delivery date is used in the reports. This issue can be tackled by using the SimpleConfirm endpoint & Emphasize ticket. This will change the status to Confirmed even though one or more values are marked red. Thus, the supplier can start producing the items when the status is Confirmed, and the customer will have correct values for reports:
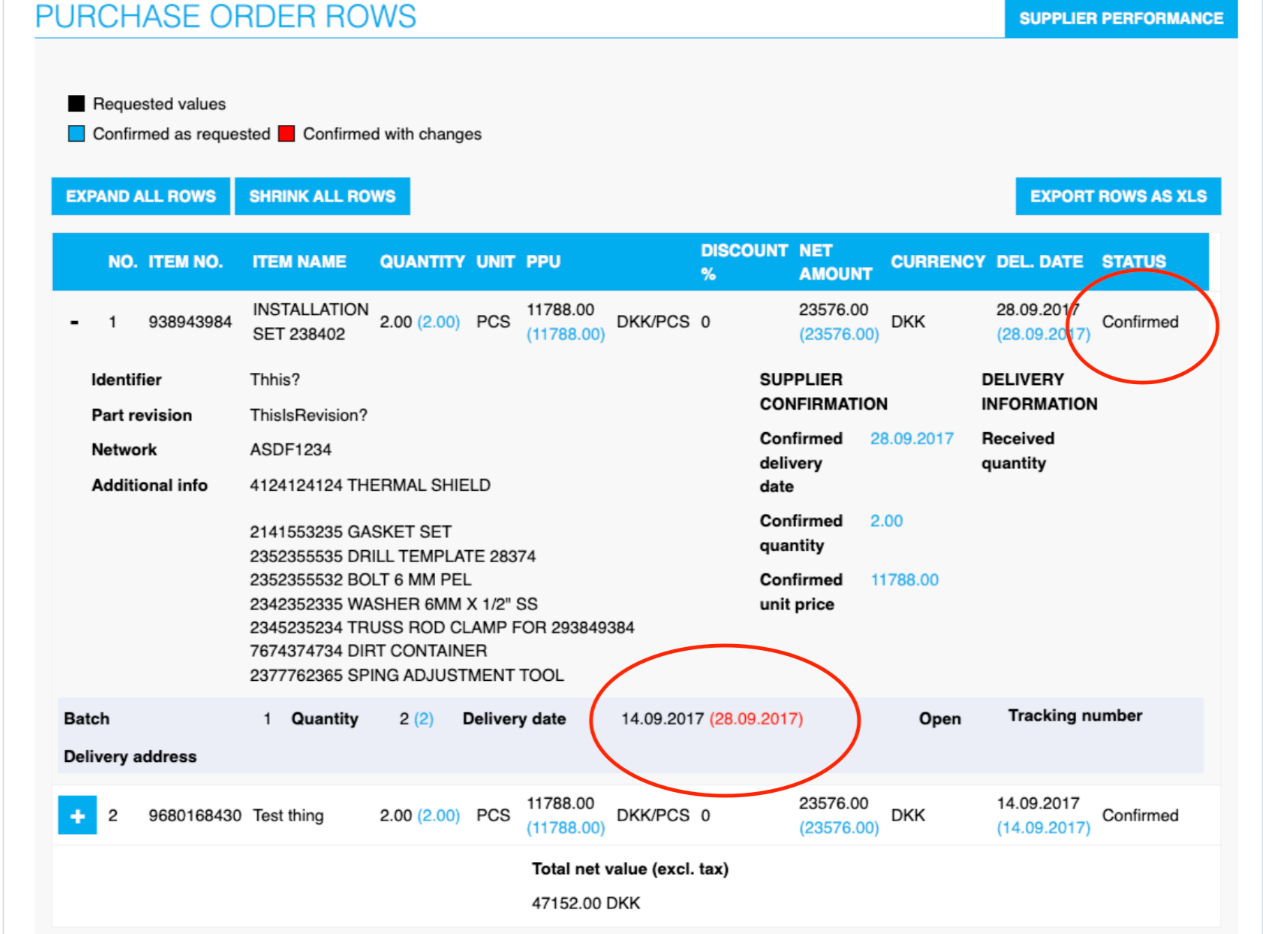
6.4 Delivering the order
Supplier can inform customer when the order is delivered by marking order or order rows as delivered in Jakamo. Please note that only confirmed orders and order lines can be marked as delivered.
Once order is in status Confirmed, DELIVERY button will be appear to the top of the Order item. Fill in the delivery date and possible tracking number and attachments. Order will be updated to status Delivered once hitting OK on the delivery form.
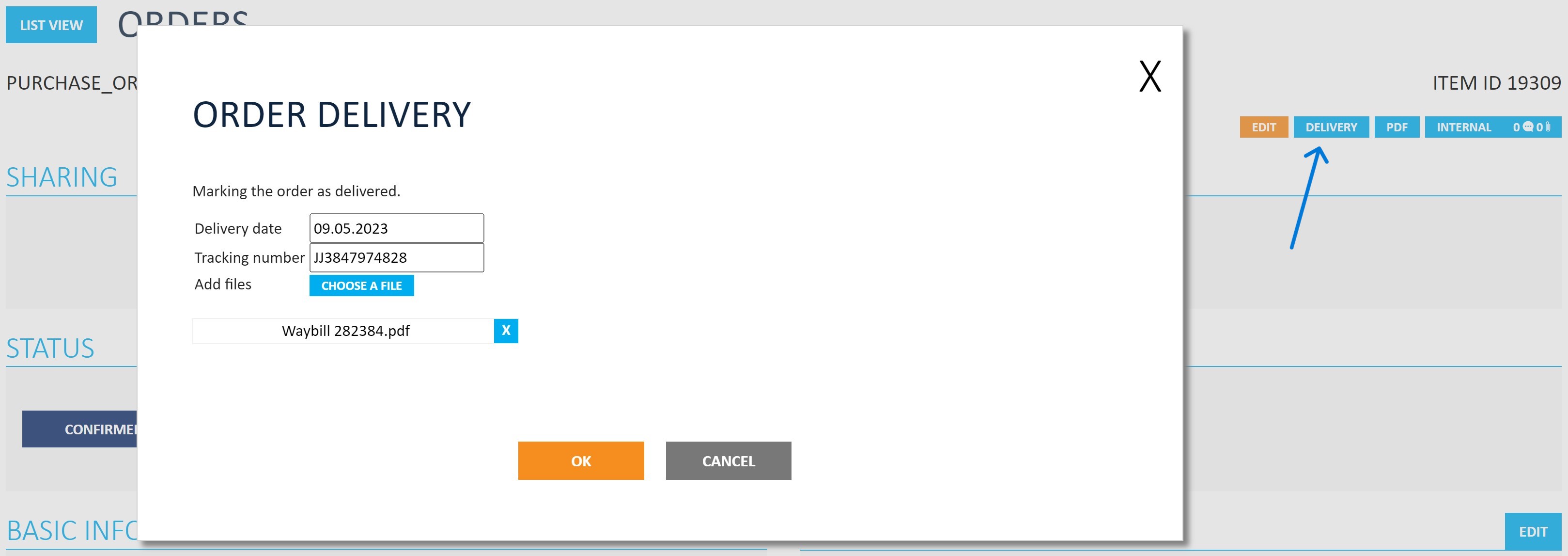
If only some of the order rows will be delivered, only some of the rows can be marked as delivered from the Order rows section.
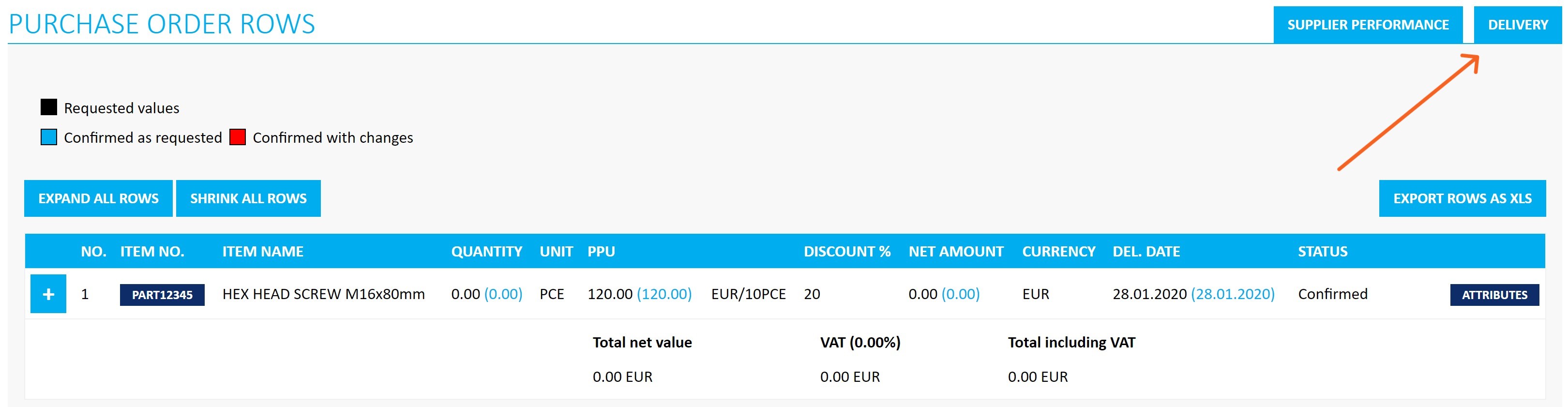

6.4.1 Despatch Date
Despatch date is a special piece of information that the customer can add to the order. It indicates the date by which the supplier should send the ordered items. In other words, it specifies the day the items should be shipped to the receiving customer. This helps the supplier make the delivery so that the order reaches the customer on the requested delivery date.

If the customer wishes to include a despatch date with the order, technical instructions on how to provide this info with integration can be found from Full PO message example.
6.5 Receiving the order
Customer can close the order by updating the order or order line to be as received in Jakamo. This prevents supplier to do any modifications to their confirmation or marking order to be delivered. Received header status or row status indicates that this order or order row has been received by the customer.
Received status is typically updated automatically, but in some cases it might be relevant to update status manually. Author company's user can close the order in Jakamo by manually updating order status as Received. This will prevent supplier to confirm order and it will update all order lines as received.
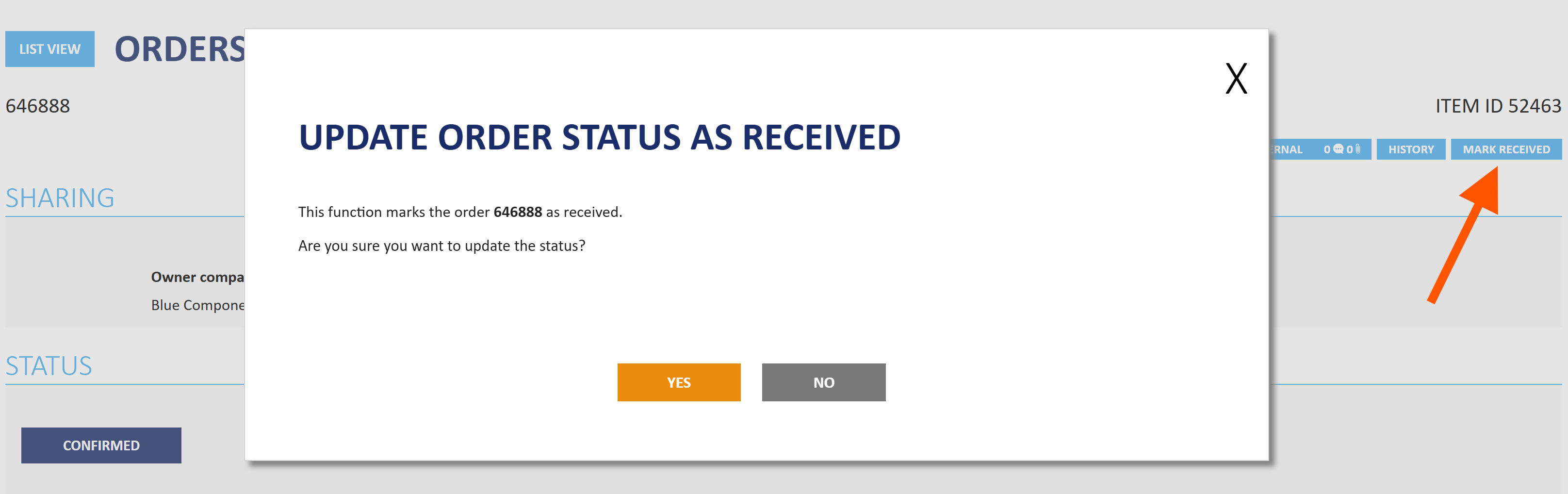
6.6 Cancelling the order
The order can be cancelled by the customer, and the order can be rejected by the supplier.
6.6.1 Order cancelled by the customer
Customer can cancel the entire order, or one or several order rows. If customer cancel order, the entire order will have Cancelled header status. If only some of the order rows are cancelled, only order row will have status Cancelled.
6.6.2 Order rejected by the supplier
Supplier can reject the entire order from the Jakamo UI. There is a functionality REJECT available in Jakamo order item before supplier has done their confirmation.

The Jakamo status for the order rejected by the supplier is Rejected by the supplier.
If supplier has confirmed the order in Jakamo, order cannot be rejected by the supplier from the UI by using Reject functionality. If supplier has to cancel the entire order after order is already confirmed, supplier can confirm the order again (by editing the order confirmation) and setting all order line quantities as 0. This confirmation will propose the cancellation for each order rows for the customer. This proposal need to be accept or reject by the customer. If customer accept the quantity change, the entire order will be cancelled.
Didn't you find what you were looking for? Send email to Jakamo support (support@thejakamo.com) and we will help you.