Application functionalities
Jakamo applications include the same functionalities for users to use with different processes in Jakamo. The basic principles on how to use general application functionalities in Jakamo are presented on this page.
1. Users
Assing the responsibility of Jakamo items to certain users. Each Jakamo item has the Users section available on the submitted item where Jakamo users can be assigned to be responsible user of this item in Jakamo.
There are two different kinds of users in the Users section on items:
- Author: Creator of the item. Only one user can be an author, and the author user can not be changed.
- Responsible user: One or more users can be set as responsible users for an item. Responsible users can be from the author's company or from the company item is shared with. Jakamo will suggest available users from the author company and share with -the company as a default.
Author users and responsible users will have all the notifications from the items they are assigned to despite their own notification settings. It will also indicate to others which persons are responsible for this specific item.
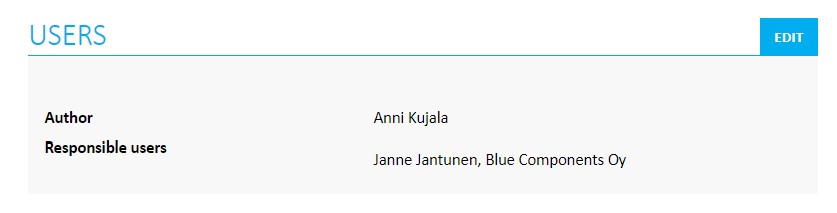
From the EDIT it is possible to add new responsible users or remove existing responsible users. Author companies can add users from their company or from partner companies to be responsible users. Partner company can add only their own users to be responsible users.
2. Filters and Sorting
All the applications have the same filtering and sorting options, except for New RFQ and Products. You can learn the basics of these in this section.
2.1. Filters
Basic filters include a status filter and a free search filter to find orders by the order number.

Advanced filters offer wider opportunities to perform various searches and combine different search terms. For example, it is possible to filter orders per company, by the Author user or find orders that include certain tags.

2.2. Sorting
Application list views are always sorted, and users can change the sorting order. In other words, you can rearrange the items as you prefer. Below, you can see all the available sorting criteria — only one can be selected at a time to define the default view of the list.

3. Tags
Make the item categorization suitable for your needs by utilizing tags in Jakamo. Tags are dedicated to customized categorization and help users to find content from Jakamo. Tags are typically used to have more customized categorization for items in addition to Jakamo default categorization possibilities on items. Used tags are shared and visible for both parties the item is shared with.
Typical use cases are:
- Classify the origin of POs, e.g. Finland, Sweden, etc.
- Classify by product groups, e.g. metal sheet, motors, etc.

We strongly recommend adding and using pre-defined tag groups with certain tags, and using the pre-terminated tags by choosing them from the tag list! Learn how to pre-determine available tags and set mandatory tags for applications from Tag groups instructions.
It is possible to add new tags to items simply by just writing the desired tag to the text box and hitting the ADD icon while creating a new item or when editing an existing one. However, the tag added this way will also be added to the tag list. In time, tag list will include far too many tags. The same goes to using pre-determined tags, if those are written and added, but not chosen from the list, duplicates will occur.
Tags can be added by using Tags API. This possibility is available if PO integration or Claim integration is already in use. Learn more about the automatization of the tags creation from the Tags API description.
Tags are available on all 14 of Jakamo's applications.
3.1 Tag search
Each application list view includes a tag search possibilities available in Advanced filters. The tag search is a dedicated place to find items from Jakamo based on the tags. Tags search can be found from the upper-left menu under Tag search.
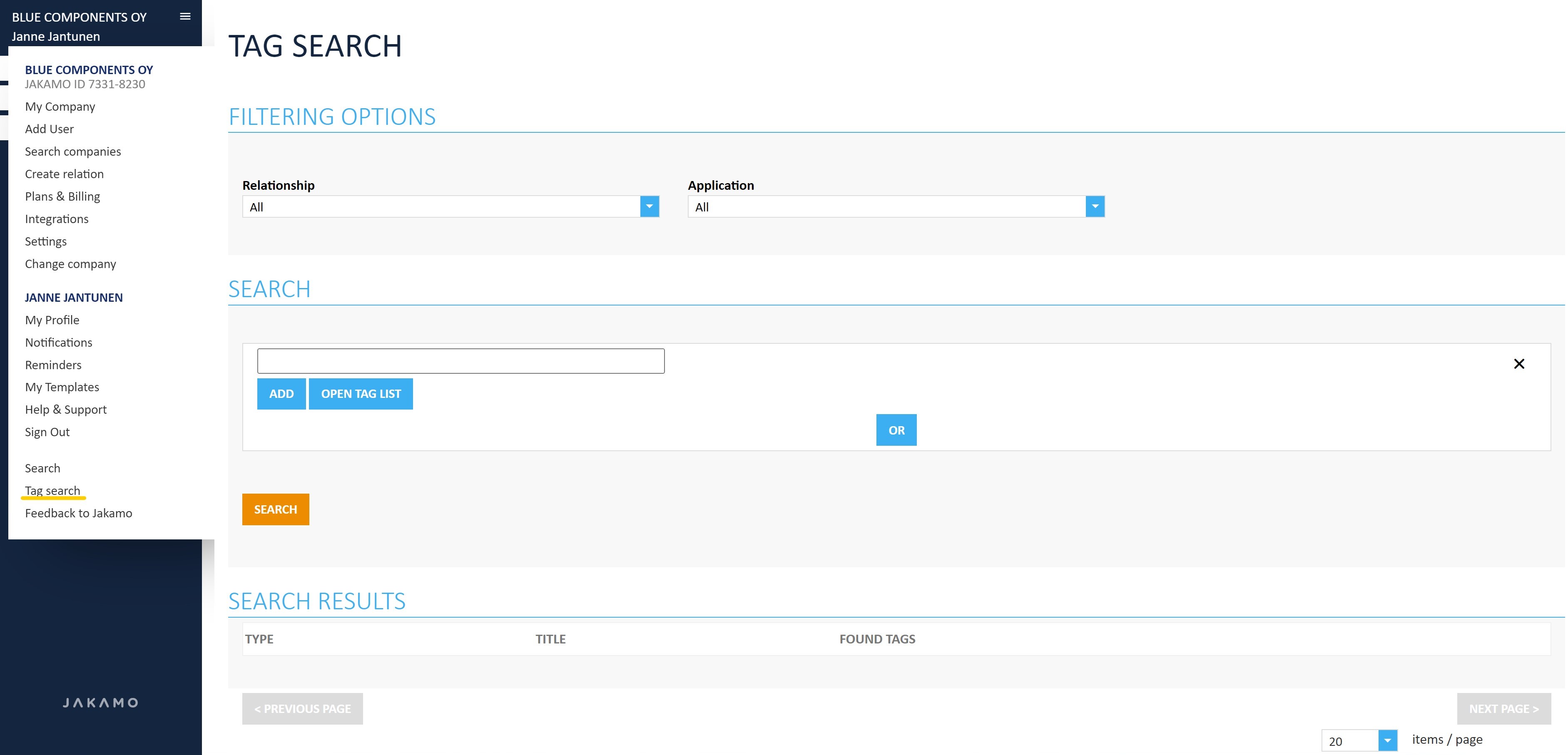
4. Files
Users can attach files to existing Jakamo items, for example purchase orders, claims, or engineering changes, and share them with partner companies.
4.1 Adding new file
Files can be added to Jakamo items manually by dragging and dropping files to the upload section, by searching it from computer folders, or automatically via integration. Jakamo companies with integration to the App in question usually attach files automatically via integration. Both parties, the owner company, and the company item is shared with, can add files to the item, and move files to exist folders by dragging and dropping.
Uploaded files can be viewed either all together listed by the company that added the files, or in folders. As a default, files are viewed by folders. If no folders are added, all files are shown. By hitting the SHOW ALL FILES VIEW, the files will be viewed per company that added the files. The folder view can be viewed by hitting the SHOW FOLDER VIEW icon.
The owner company of the item in hand can prohibit partner companies from adding files to the item by checking the Deny partners from adding files tick box. The tick box is not selected as a default, so usually partners are allowed to add new files. The owner company can also allow partner companies to remove files and folders that other companies, including the owner company, have attached to the item. This can be done by checking the Allow partners to remove each others' files tick box.

Maximum file size per upload depends on the Jakamo version in use from 50 MB per upload to unlimited. Jakamo supports all common file formats, such as .pdf, .xls, .docx, and many more.
Use DOWNLOAD ALL functionality to easily download all files attached at once conveniently packaged as a .zip file.
How I make sure as a customer that my supplier is notified of a new file attached to an item?
Jakamo does not separately notify if only a new file is attached to Files section of an item. For example, if you are adding a new file to the order in Jakamo which already contains files beforehand, Jakamo will not automatically generate any notification to anyone. If you want to guarantee that the supplier is notified of a new file attached, it is good practicality to leave a comment on an item's Discussion section. If you are adding a new file manually, Jakamo will automatically suggest you leave a comment with pre-defined comment text. By leaving a comment and tagging a person who wants to be notified, it is guaranteed that the new file will be notified by the other party.
4.2 Removing file or folder
Both parties can also delete the files they have attached and the folders they have created. The owner company of the item can delete also the files or folders added by the partner company by default. File is easy to remove by using X to delete the file.

Folder can be easily removed by using DELETE FOLDER functionality. One folder can be deleted at a time be selecting the desired folder from the list and selecting DELETE.

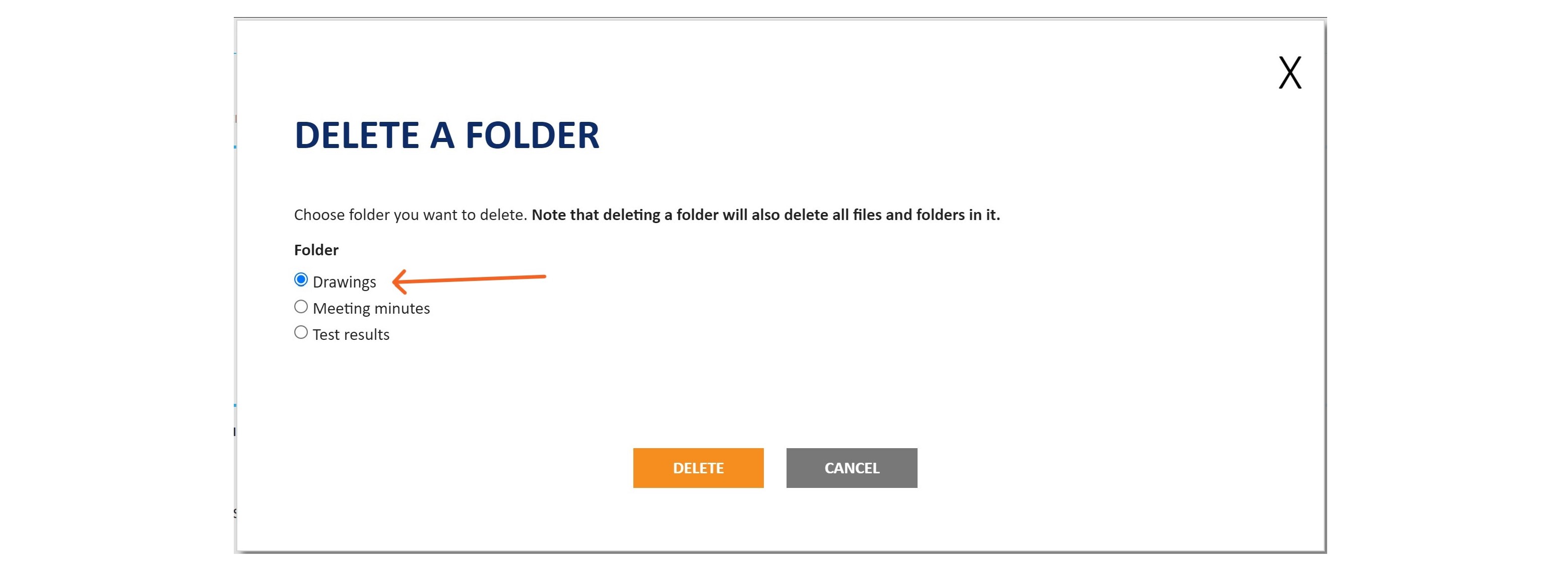
Kindly be aware that deleting a folder will result in the removal of all files contained within it!
4.3 Cannot find attached file?
Why files attached to the order are disappeared? If file or files are attached to order in Jakamo through integration, after order has been received, those files will be removed from Jakamo. Removal is done for saving storage space, and also to limit access to possible outdated data. As a default, all files attached to order items via integration is removed from Jakamo order after order is marked as received, but there is an option also to not remove those files. If company wants to store attachments in Jakamo, it needs to be agreed separately and inform Jakamo support if wanted to do so.
After files are automatically removed, only metadata of the file will remain visible from the Orders App list view. Metadata can be seen by hoovering the blue "Paper clip" icon indicating that item include or has been included files. Metadata include the date of file is attached to Jakamo and file name. Please note that files are not available in order item.

5. Tasks
Stay up to date with ongoing tasks by utilizing Jakamo Task functionality. The task is dedicated to describing and follow important activities related to the item in Jakamo. The task allows user to assign specific task for the user itself, for a colleague, or for the user of the partner company the item is shared with via Jakamo. By using tasks, it is easy to track important activities more transparently and in real-time, and to take care of that everything will be done in time.
Tasks are visible for users the item is shared with, to author company and shared with company users. All the tasks related to item are listed in the item's Tasks section:
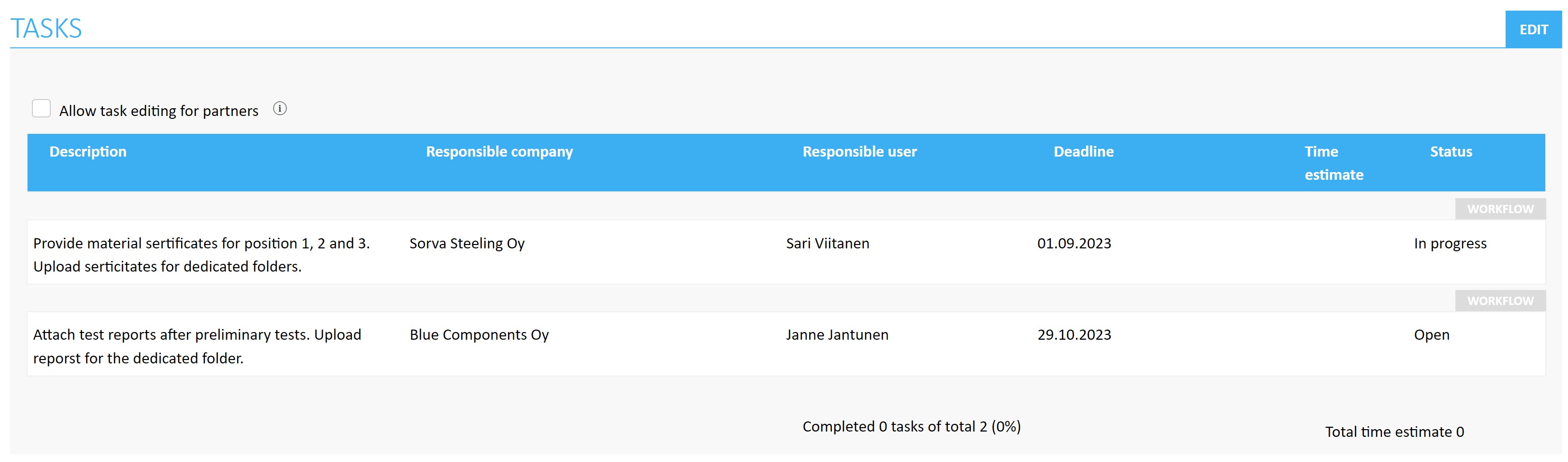
Tasks can be created by the author company when creating the item, and by the company the item is shared with after item is shared. Task includes the description of the task, responsible company and user, possible deadline, estimation of the time the task will take (in days), and status. Tasks are easy to add and remove at any time after item has been created by editing the tasks from the Task section's Edit. Create new task by selecting Add new while editing the tasks, and remove certain tasks by selecting X on the right side of the specific task.
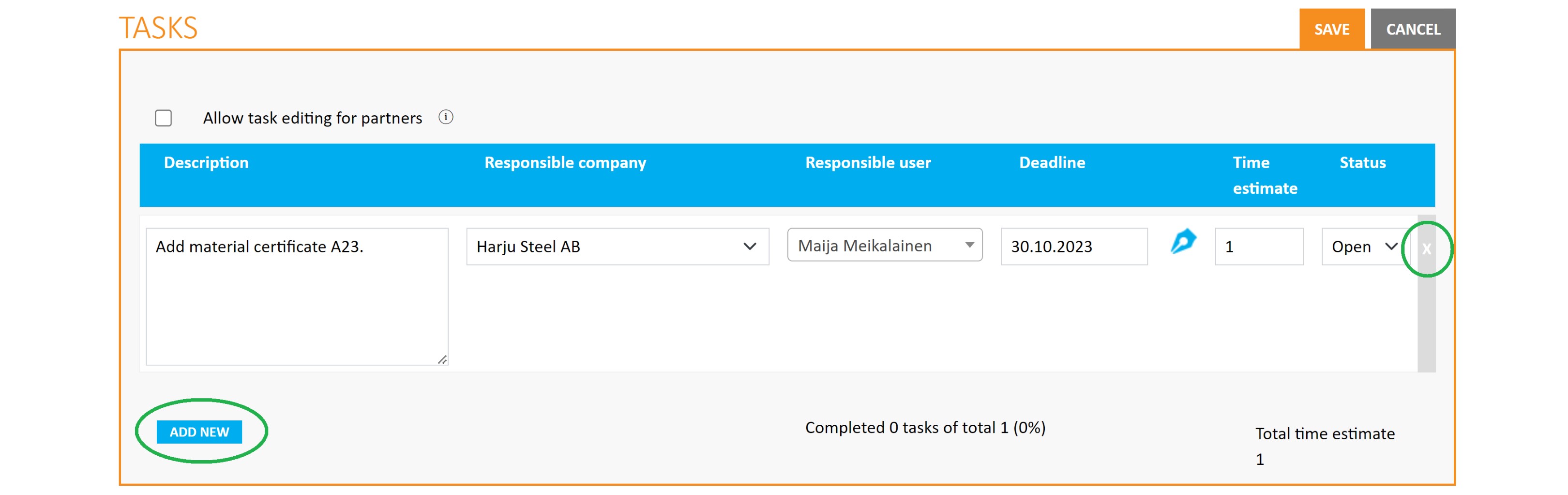
Tasks can be also reordered by clicking one of them and holding the left mouse button. Please note that this does not work in the task edit mode, you have to save your changes before you may reorder tasks.
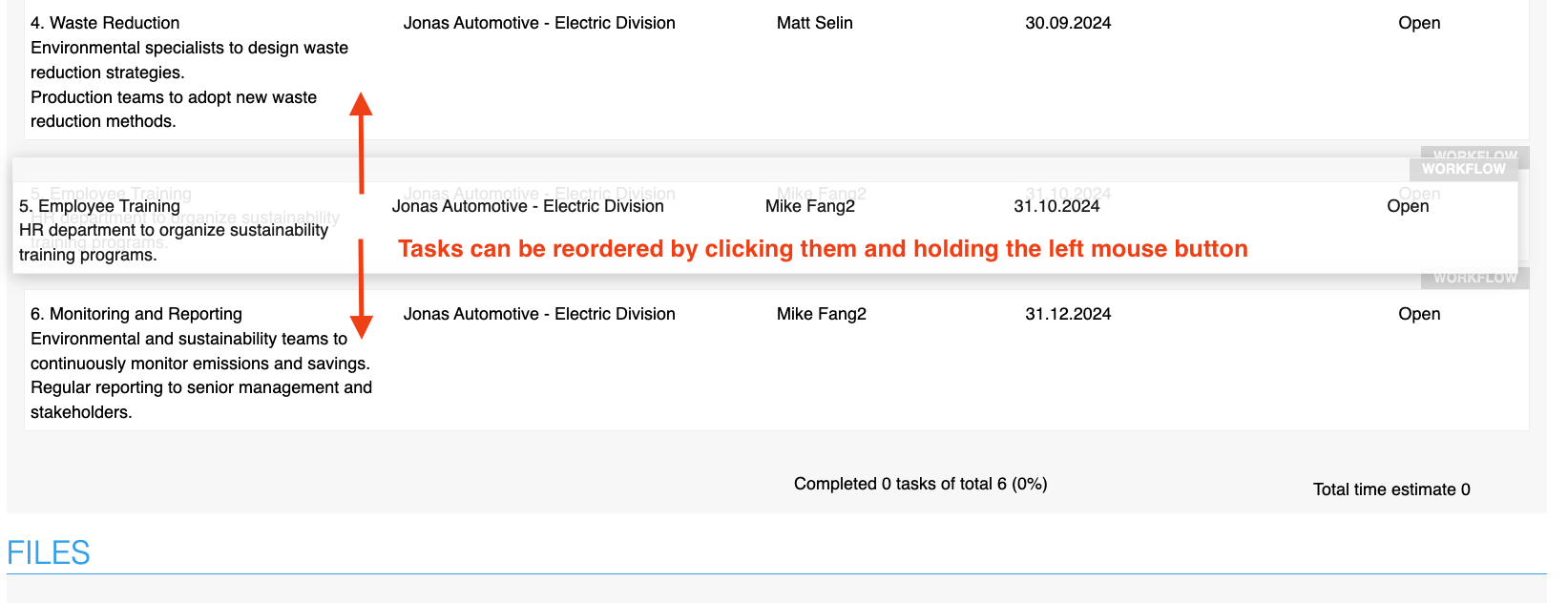
As a default, partner company users cannot edit tasks except the statuses of their own tasks. However, author company can also allow partner company users to edit tasks which means possibility to edit following task information: responsible user, deadline, and time estimation information in addition to status.

Tasks will be handled by updating the statuses of the task. Both, author and shared with company users are able to edit the status of the task assigned to them. If setting Allow task editing for partners is selected by the author company, users can edit statuses of all tasks.
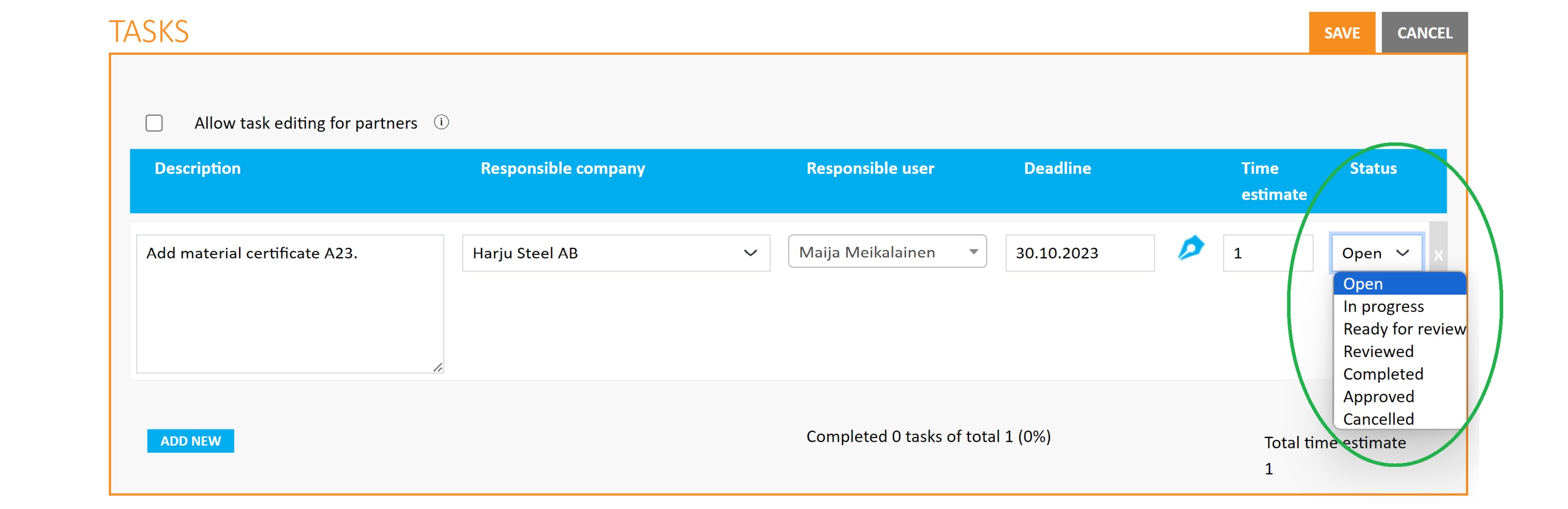
All the possible statuses are following:
- Open: Tasks are in status Open as a default. It indicates that work has not been started yet.
- In progress: Tasks is progressing, someone is advancing the task.
- Ready for review: Task is done and is waiting for author company to review the result. For example,
- Completed: Task is completed, no more actions needed to be done.
- Approved: Task result is approved by the necessary people (e.g. author of the item).
- Cancelled: Task is no longer relevant and it has been cancelled.
Responsible user of a task has the responsibility to keep task status up to date. Users can find all the tasks assigned for themselves from the Jakamo User Dashboard under My Tasks.
5.1 Task workflow
Task workflow is designed to help other tasks' responsible users to follow up the progress of other tasks of the item. Workflow functionality enables user to define a simple notification rule to other tasks' responsbile users based on the status of selected task. With task workflow it's possible to create simple dependencies between item's tasks. It is recommended to set workflow rules especially if task process needed to proceed quickly.
Workflow rule is defined to each task separately. By selecting Workflow from right side of the task, it is possible to set rule how the responsible user of this task gets notified when task "X" gets status "Y". One task can have only one workflow rule.
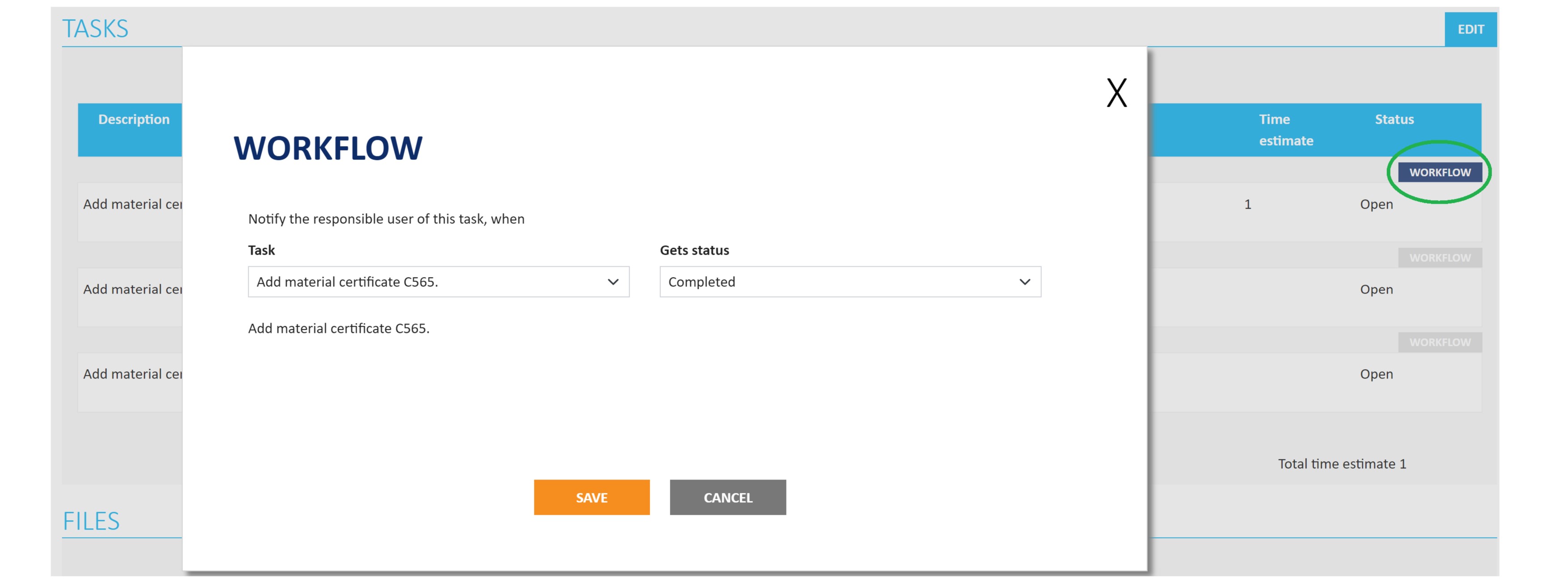
For example, it is possible to define that:
Responsible user of this task (Maija Meikalainen) will get notified via email when another task called "Add material certificate A23" is set to status "In progress".
5.2 Task view
Task view provide you and your colleagues easy way to find and list all the tasks assigned to you or your colleague. For example, if you need to handle tasks on other user's behalf on holiday season, you may find all the tasks with one search. Task view can be access from the User dahsboard from the blue OPEN TASK VIEW button placed on the right on My Tasks section.

As a default, task view will show tasks assigned to you. Responsible persons can be changed and selected amongst your Jakamo colleagues. You may easily check your colleagues tasks by selecting the desired user from the User list and hitting SEARCH. If needed, it is possible to limit task searching only from one spesific application by selecting the desired app from the Application filter.

Task view will show the list of all tasks fitting the search parameteres. Task view list is possible to expand to show longer list from the bottom of the task list from Rows per page selection. Items including tasks listed in the task view can be easily access by clicking the task description text on the left. Also possible task deadline date information, Jakamo item name (e.g. PO number or Claim title) and status of the task are visible on the list. Tasks can be sorted based on the deadline date, so it is easy to organize list which have the most urgent tasks at the top.
5.3 Task notifications
In addition to workflow notifications, Jakamo will automatically remind task responsible users of open tasks. As a default, Jakamo will automatically remind responsible users via email from the open tasks with deadlines. This quarantees that task will be taken care of in time. Individual user can define whether the user wants to have email reminders from the uncompleted tasks the user is assigned as a responsible user from the users Reminders setting page.
6. Discussion
Communicate transparently with your colleagues or partner companies in Jakamo Discussion. Discussion possibility on each item enables to bring discussions, decisions, and questions transparently available for both parties the item is shared with. Use the discussion section for example to inform your colleague or business partner of something related to that item, or ask questions from others. Discussion is one of Jakamo's core functionalities.
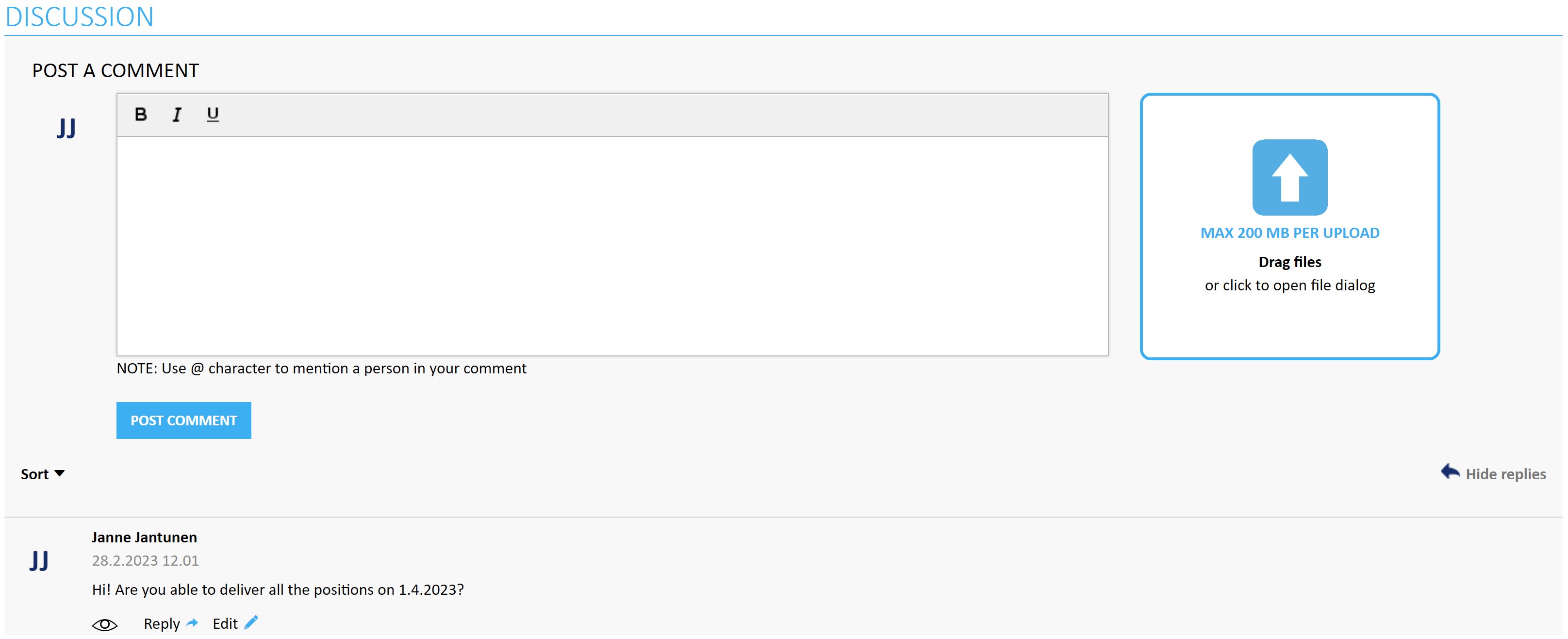
You can mention other Jakamo users from Your company or companies the item in hand is shared with by adding the "@" -sign and start typing the name for the person and hitting the name from the suggestions. You can find the discussion you have mentioned on your Jakamo user dashboard under My Mentions.
7. Internal discussion*
Your company needs to have a Premium or Enterprise plan to introduce internal dicussion.
Internal discussion can be used in various Jakamo Apps. To be exact, it is available in all applications exluding the Shared Assets app. It is always dedicated for specific item, such as an order or a claim, and it is designed for internal communication over these specific items. All messages and attachments in internal discussions are visible only for other users within Your company. In other words, messages posted to an item's internal discussion by a user from the supplier company are only visible for other users of that supplier company.
To view or participate to internal discussion of the specific item, navigate to app where this item is, search the item and open the single item view for the item. Internal discussion is viewed on the top right corner of the single item view. If there is no messages yet in the internal discussion, INTERNAL icon is displayed with blue color. If there is internal comments, icon is displayed with an orange color. Same icon also displays how many comments or files are written or attached to this internal discussion.
Internal discussion with no comments or files added:
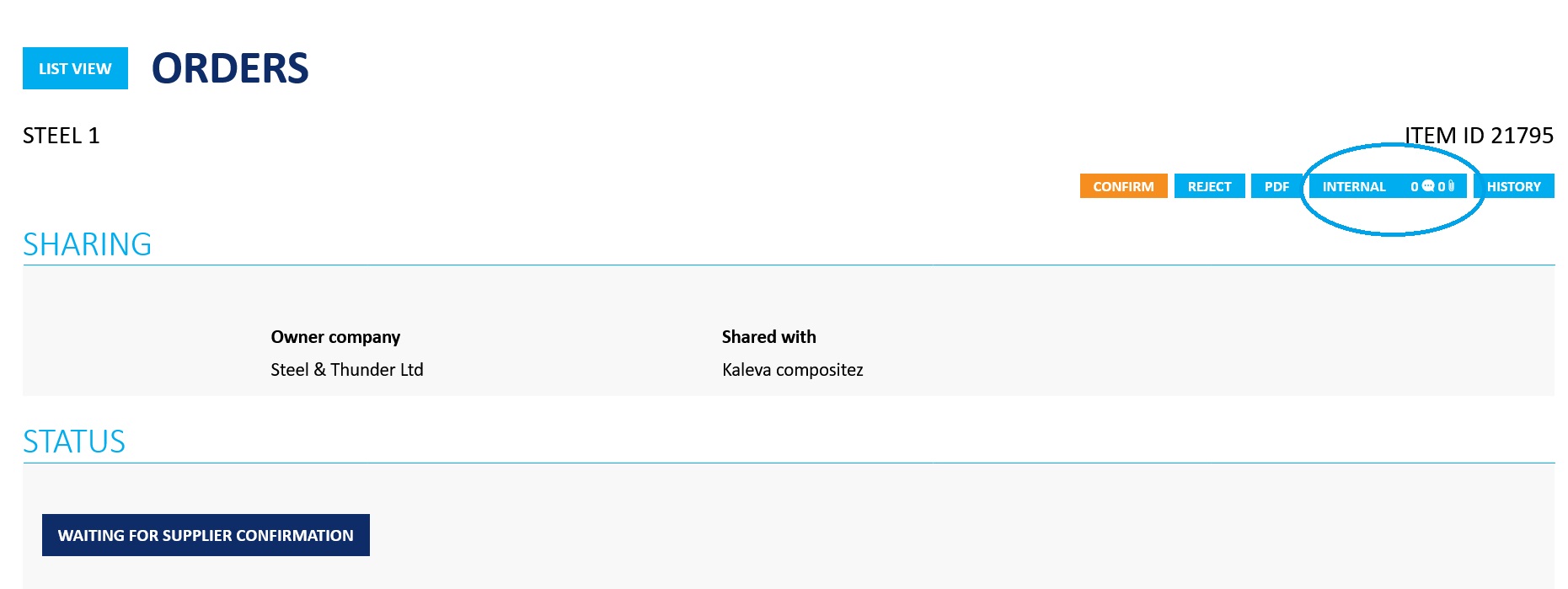
Internal discussion with one added comment, but no files added:
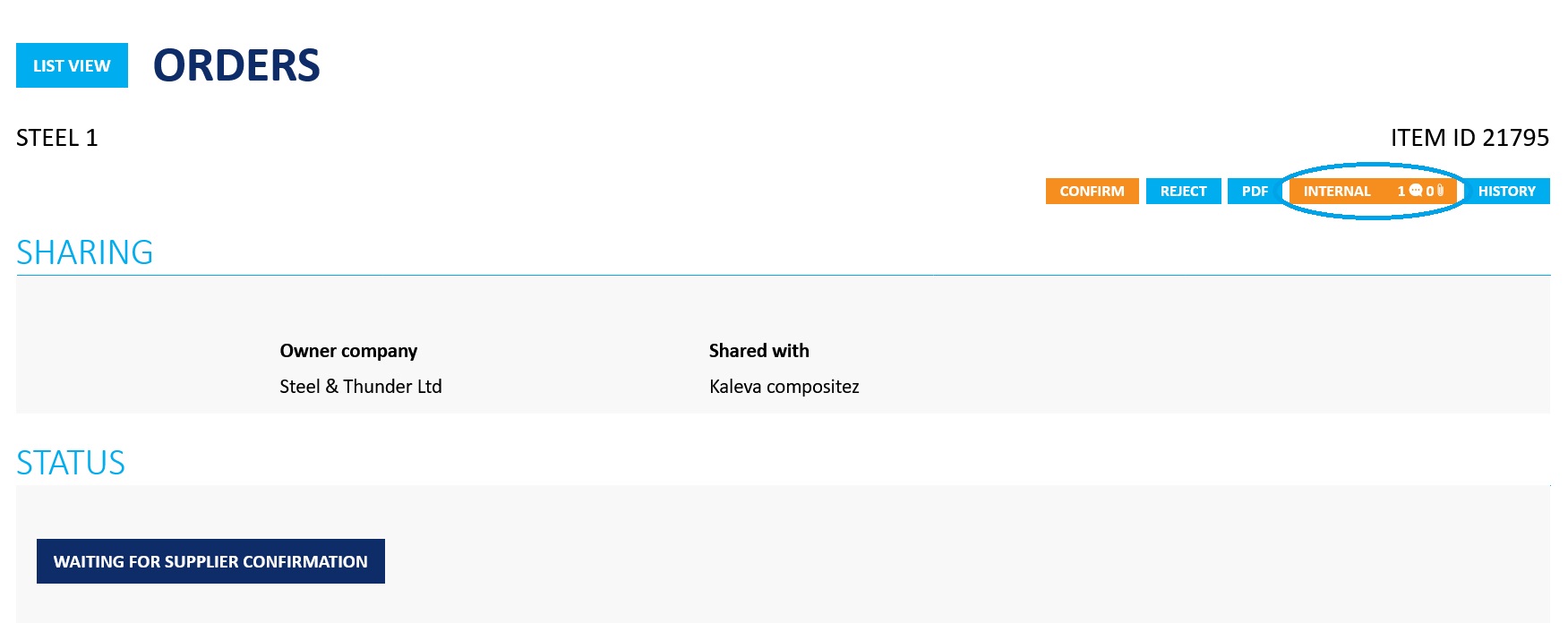
Discussion and files in internal discussions work otherways just as public discussions and files do in Jakamo items. Only difference is that comments and files in internal discussions are only visible for other users within your company. Functionality for discussion and files are explained above on this page.

Didn't you find what you were looking for? Send an email to Jakamo support (support@thejakamo.com) and we will help you.
