Bulletins
With the Jakamo Bulletins app, you can inform users within your company or users in one, several, or all of your partner companies at once. We recommend using Bulletins only for important information, as frequent Bulletins with minor updates may reduce their impact.
Jakamo Bulletins app is located under the APPS on the left navigation bar. Bulletins app is available for all Jakamo users.
1. Bulletins list view
The Bulletins list view displays all the bulletins your company has received or sent. Each row provides brief details about a bulletin, including the creation date, last edit time, title, responsible person, and owner. If your company owns the bulletin, the “Shared with” column shows the partner companies from your network with whom the bulletin has been shared.
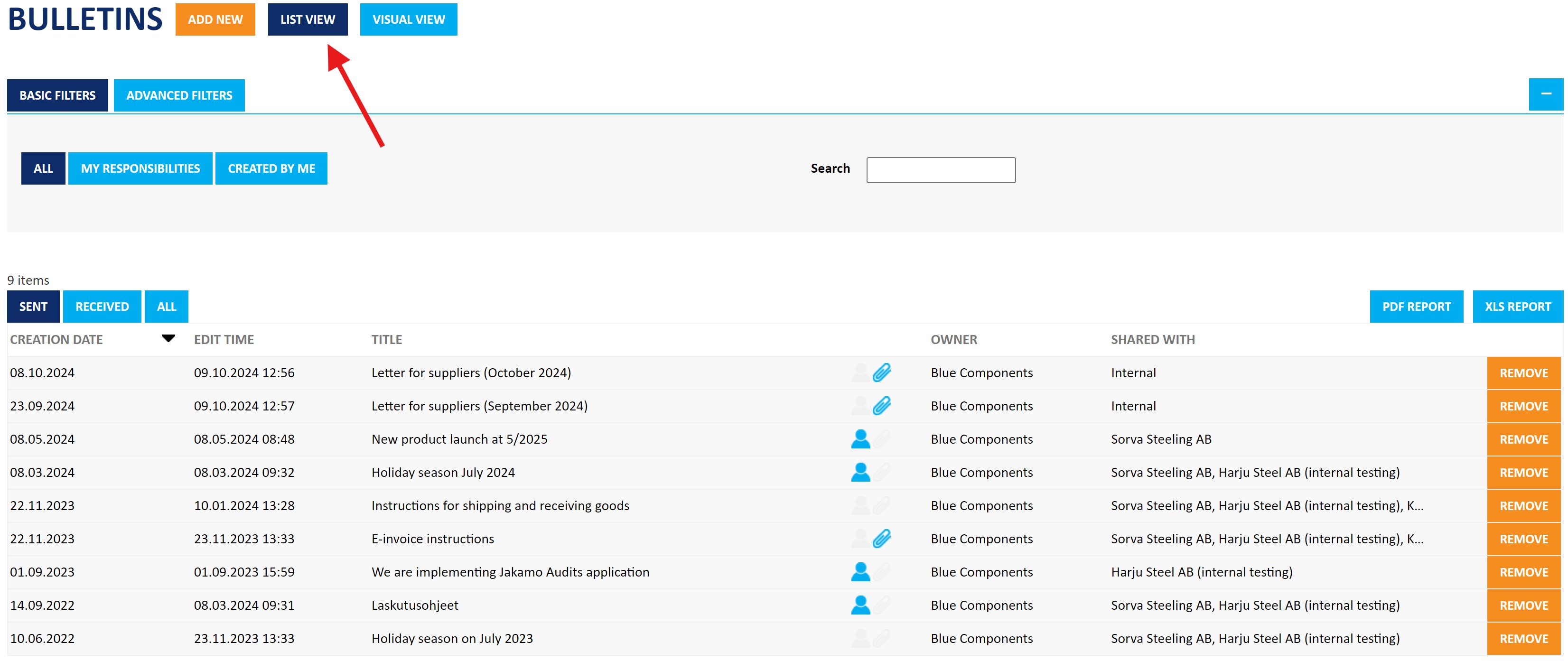
Only users from your company can always see the other companies a bulletin has been shared with. You can choose to hide this information from users in other companies if you wish.
Reporting
The PDF report is available for all Jakamo users, other reports are available for upgraded Jakamo accounts. Reports may include data from all bulletins or data can be limited by using list view filtering before downloading the report. Report data only includes the data visible on list view, so for instance description is not included.
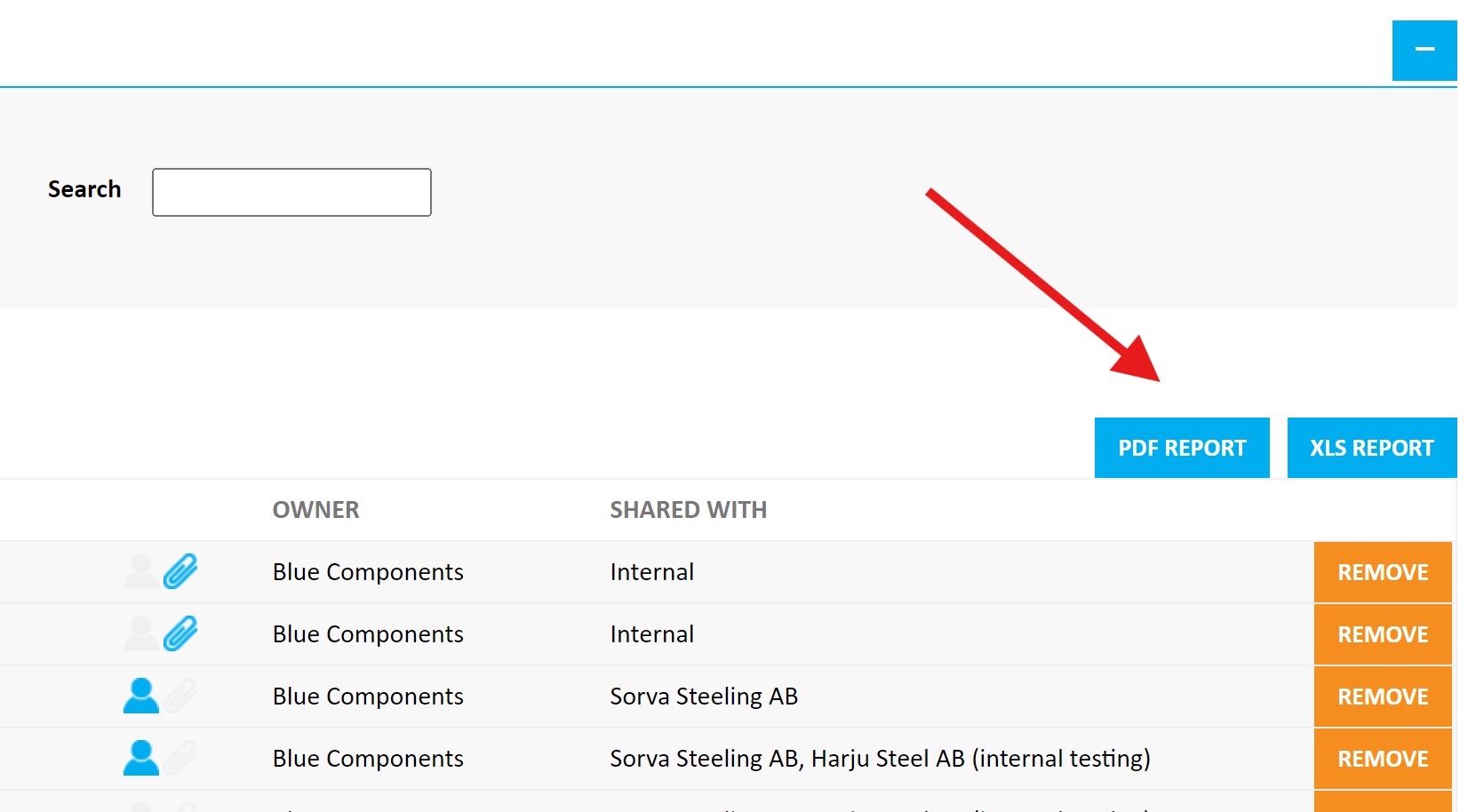
2. Creating, sharing and editing a Bulletin
New bulletin can be created by hitting the ADD NEW icon on the top of the list view.
2.1 Fields in bulletin
Numbers in (parentheses) refer to the picture below.
Sharing
In Sharing section, receivers for the bulletin are defined. By checking SHARE INTERNALLY on tick box (1), bulletin is visible only to users from Your company. By hitting the SHARE WITH icon (2), You can choose the companies to be able to see the bulletin from your network by hitting their names.
By checking the "Hide sharing details for partner users" tick box (3), you can prevent companies, you have shared a bulletin to, from seeing each others names, commenting or adding files to the bulletin. However, users from the owner company can still add comments and files to the bulletin.
If You don't want companies know about other companies a bulletin is shared to, always check the "Hide sharing details for partner users" tick box. By default, it is checked.
Status
Status section (4) shows the status for the bulletin. It can also be altered by the users fron responsible company. Statuses do not, however, affect the visibility of bulletin. Bulletin is visible for other users and/or companies regardless the status it has. For instance, a bulletin with DRAFT status will be visible to all users and/or companies it is shared to.
By removing the bulletin, it will be removed totally, including all data in it. Please consider does the information need to be saved to some other place before removal of a bulletin.
Basic info
Basic info (5) is the key point in a whole item. Basic info includes the title which is visible in the list view of bulletins, and the description which is visible in the single bulletin view. Enter a short description in the title field, such as “Arrangements during the holiday season 2023-2024,” and provide more detailed information in the description field.
Publication
We recommend that publication should not be used (6). It doesn't affect to bulletin in significant way at the moment. If you set an expiration date by unchecking the NEVER EXPIRES box and selecting an expiration time, the expiration date will be visible in the single bulletin view. However, it will not affect the status or visibility of the bulletin.
Users
Users from the Author company and companies bulletin is shared to can assign users to bulletin in question (7). By assigning user, bulletin will be linked to users' dashboard, under user's My reponsibilities. Users can be assigned at any point by hitting their names from the list.
Tags
Tags can be attached to bulletin either by writing or choosing from the pre-made Tag list (8). Tags will be visible in the single bulletin view, and users can also search bulletins by tags from Jakamo.
Files
Different type of files can be attached to bulletins (9). Files are one of the key features in most of the Jakamo Apps. You can find a detailed insrtuctions about the files in here.
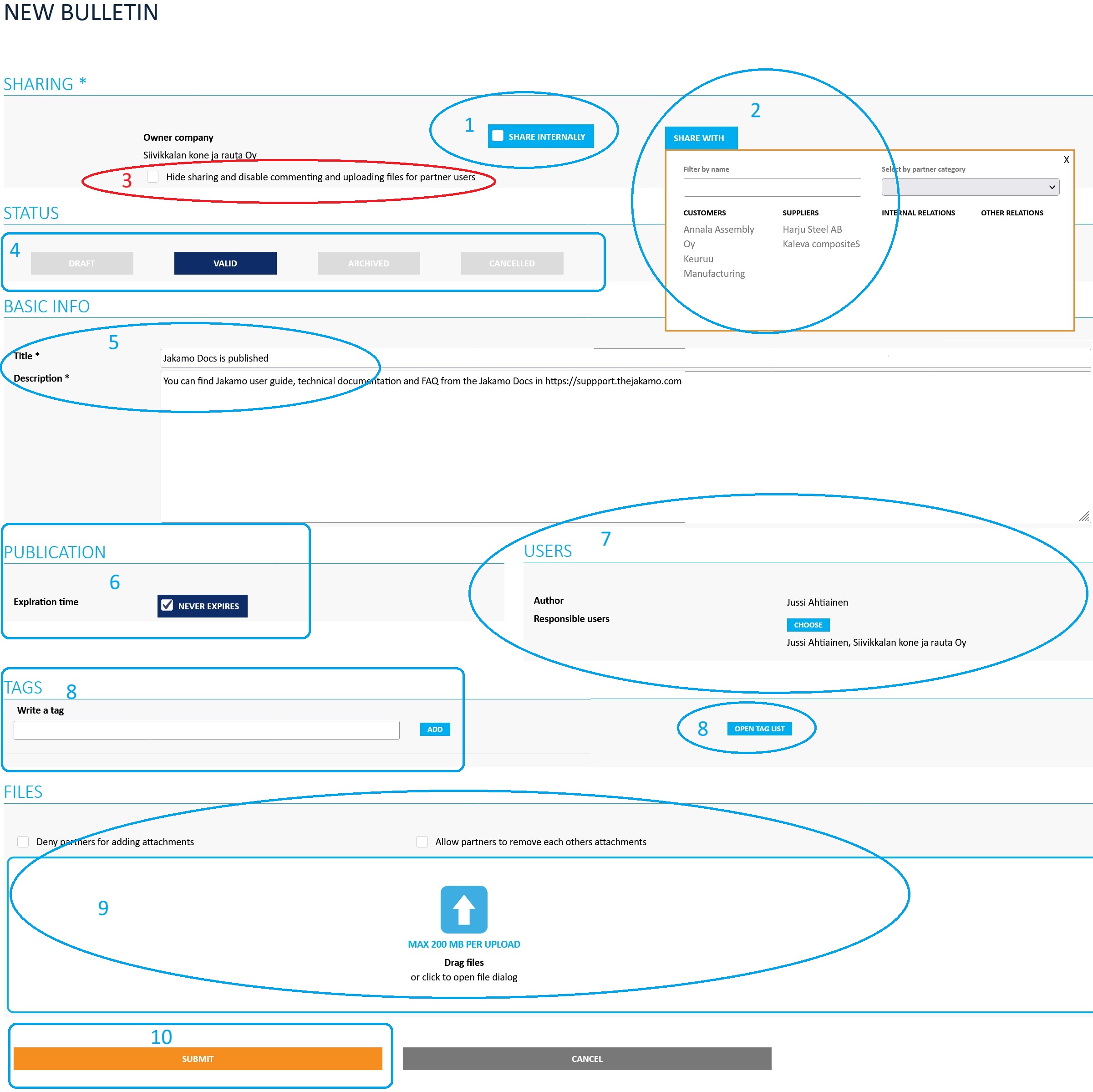
After all necessary fields have been filled, bulletin can be published by hitting the SUBMIT icon from the left bottom corner (10).
2.2 Sharing a bulletin
After all necessary and desired fields have been completed, bulletin can be shared with orange SUBMIT icon.
Users in the companies with whom a bulletin has been shared can see the newly published bulletin in the recent activity feed on their Dashboard. They will also receive an email notification, depending on their notification settings.
2.3 Editing a bulletin
Once a bulletin is submitted, it can be edited by the author user. Others are able to edit only "Resbonsible users" section.
To edit a section, click the blue EDIT icon in the top right corner of the section in question. This will unlock the section for editing. Besides the editable sections, the author can always add tags, comments, and files to the discussion.
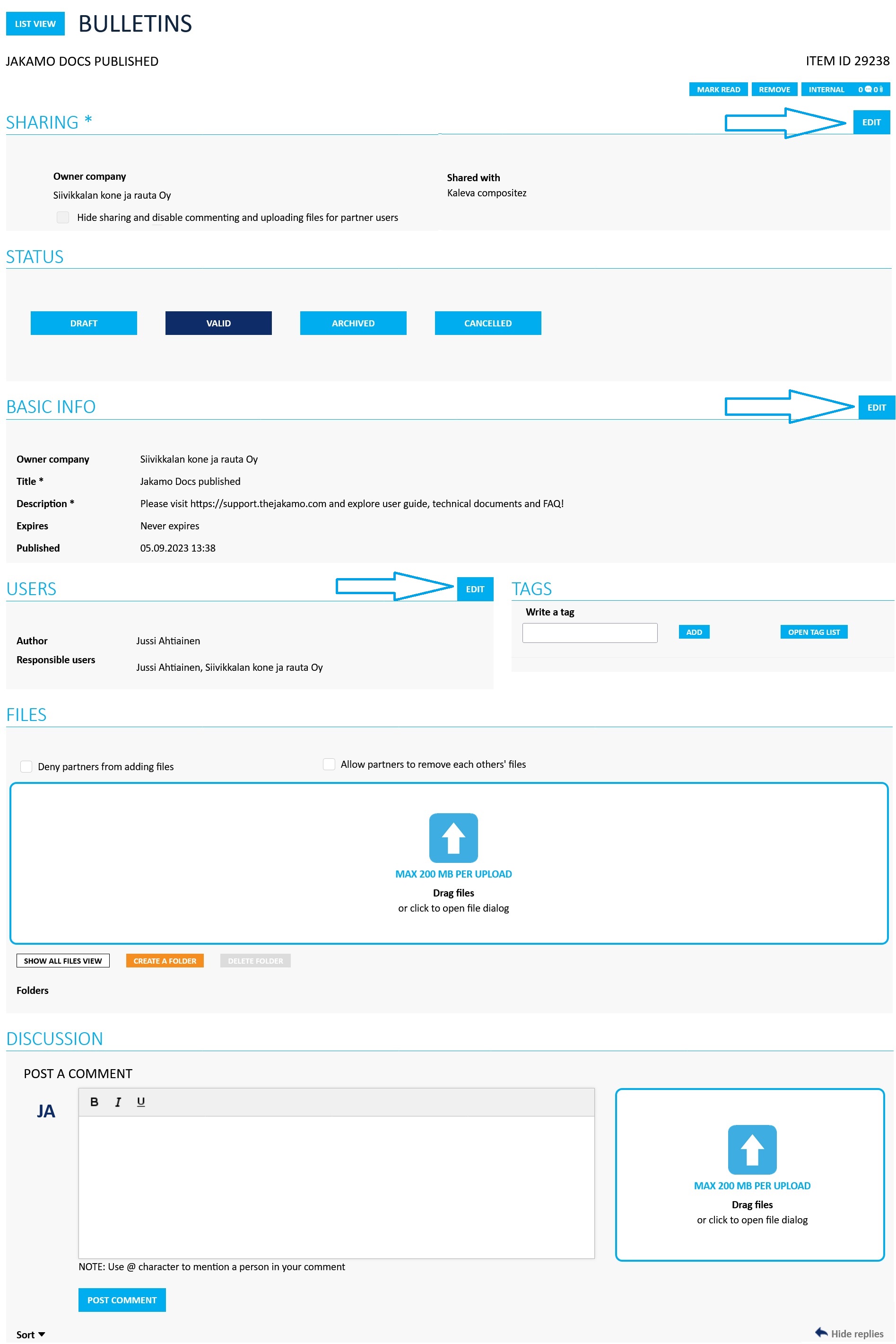
If author user has allowed, partner users that are able to see the item can add files and comments to discussion of a bulletin. These are two common basic functions of different Jakamo items, more detailed instructions to these can be found from the Application functionalities.
Bulletins has also an option for internally sharing files or posting comments. Internal comments and files are only visible to users from the owner company of the item, in this case bulletin. Internal comments and files can bee accessed from the INTERNAL icon on top right corner of the single bulletin view.
If a bulletin includes internal messages or files, INTERNAL icon in the view for single bulletin turns from blue to orange. Internal comments and files attached will also create notifications just like public comments or file uploads.
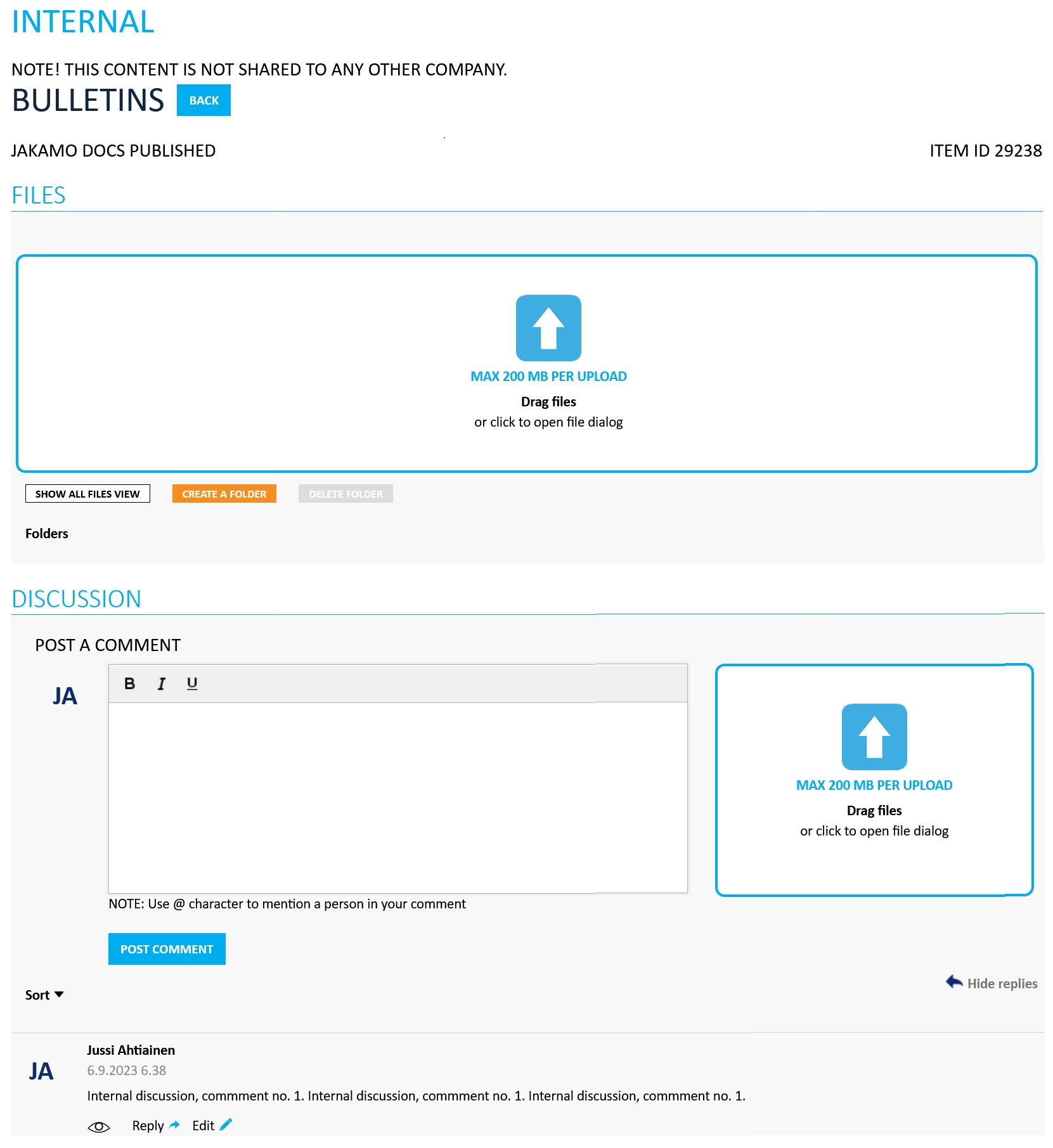
2.4 Mark read
Users who have received the bulletin can mark it as read to inform the author that they have acknowledged it. This can be done by clicking the blue MARK READ icon in the top right corner of the bulletin. The author can view a list of users who have acknowledged the bulletin in their bulletin item view Read by field.
If Mark read option is not available, it means that you have already push it.

3. Removing a bulletin
If the information given in bulletin has outdated, bulletin can be removed by the author user. This can be done either by hitting the orange REMOVE icon on the list view for bulletins:

Or by navigating to the single view of a bulletin and hitting the blue REMOVE icon from the top right corner:
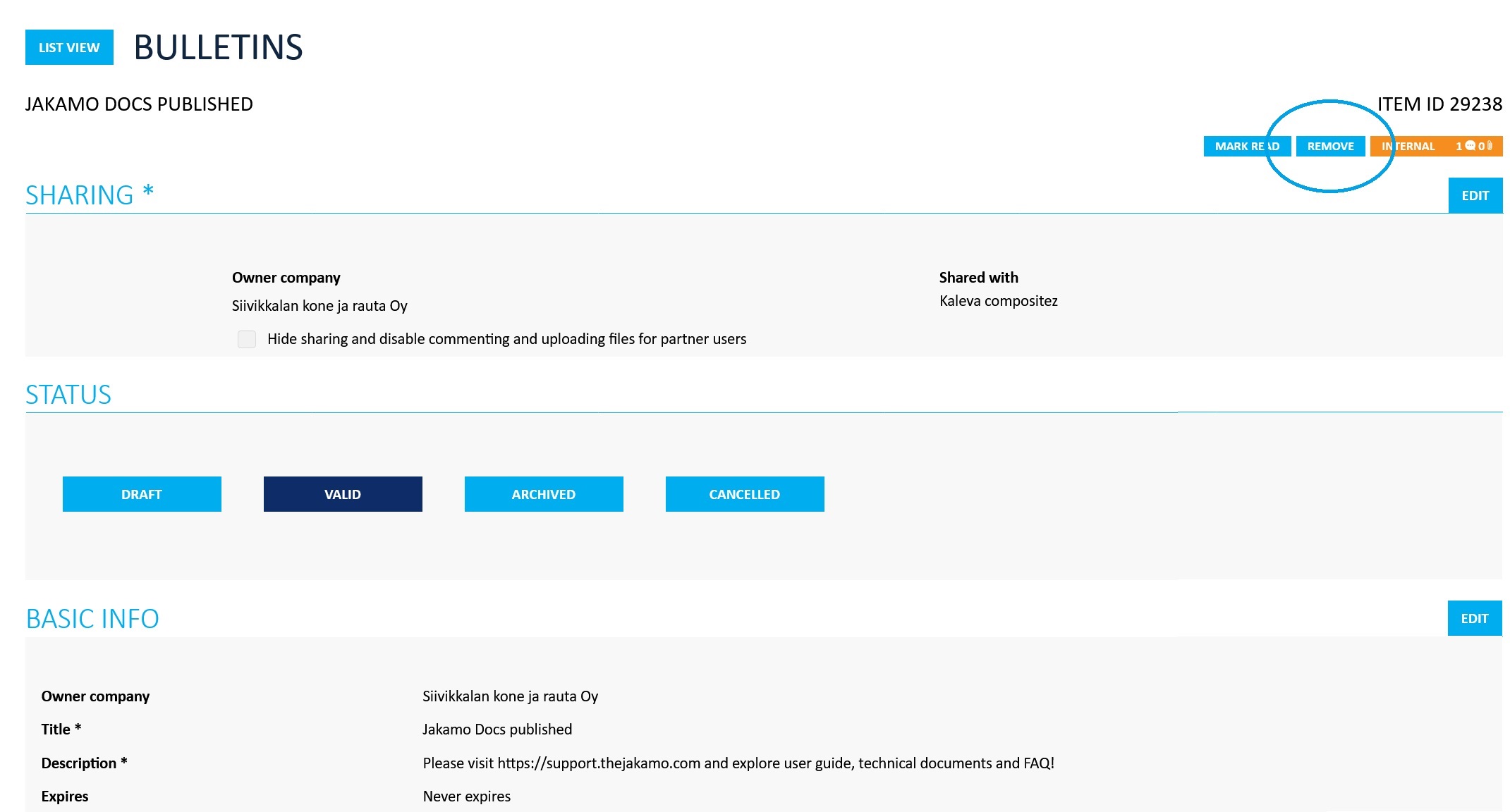
Didn't you find what you were looking for? Send email to Jakamo support (support@thejakamo.com) and we will help you.