Offers
Jakamo has released a new application, Requests for Quotations, for sending requests for quotations and making offers within one application. The Requests for Quotation application will gradually replace the old applications, Offer Requests and Offers, over time. This article is concering the old Offers application.
Jakamo Offers app enables suppliers to share offers with their customers. Typically, offers are not initiated by suppliers; instead, they are based on offer requests sent by customers.
The Offers app represents the second phase in Jakamo’s complete end-to-end supply chain process. Other parts of the process include the Jakamo Offer Requests app and the Jakamo Orders app, along with its extensions such as the ASN and Forecasts apps.
Jakamo’s supply chain process includes some built-in automation. When suppliers respond to RFQs (Requests for Quotation), those responses are automatically converted into Jakamo Offer items.
Jakamo Offers app is the phase 4 on the complete end-to-end Jakamo supply chain process picture below. Items originated as RFQs in phases 1-2 are converted automatically into Offer items in phases 3-4:
1. Offers list view
The Offers app list view shows all the offers your company has sent and received. You can easily switch between these using the "Sent" and "Received" tabs located under the filter options.
Each row in the list represents a single offer and includes key details at a glance. You can:
- Filter the list by criteria like offer status
- Sort the offer list by creation date to easily track the most recent or oldest offers
- Search to quickly find a specific offer with offer number
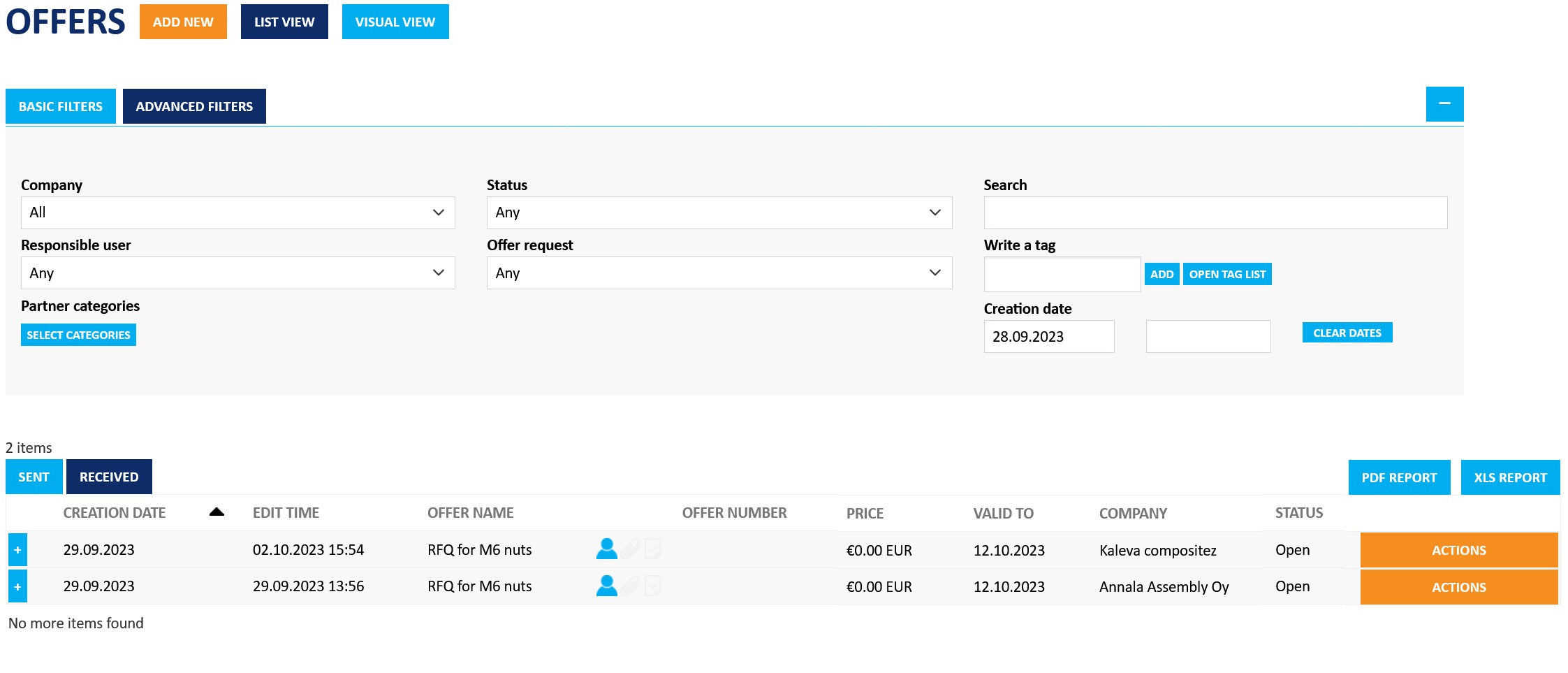
2. Offers in Jakamo
Jakamo is a standard platform, which means that each Offer item in Jakamo has similar layouts to both parties, supplier (= owner, author) and customer (= Offer is shared with). Both parties see the Offers similarly and all the updates are available for all the sharing parties at the same time.
Offer forms out of standard sections on the picture below, sections are described under the picture:
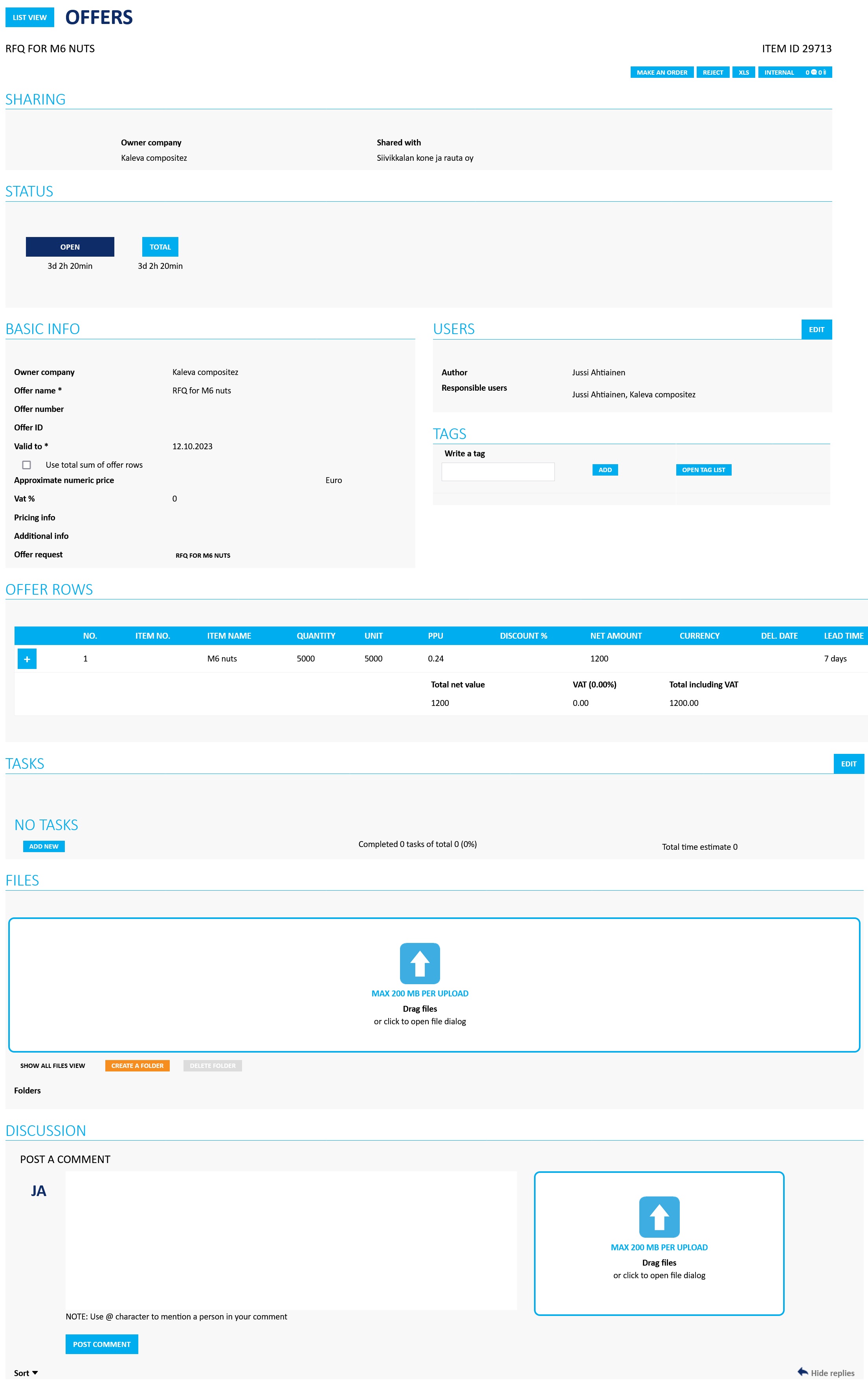
2.1 Sharing
The Sharing section shows which companies are involved in the offer:
- Owner company – the seller, i.e. the company that created the offer.
- Shared with – the buyer, i.e. the company the offer is sent to.
Sharing section shows the Owner company and Shared with company, in other words seller and buyer companies respectively. Sharing ensures that the offer is only visible to the selected companies. This keeps the information private and relevant to the parties involved.
When creating a new Offer, uou can search for companies using the Filter by name text box — or simply scroll through the list. By hitting the company name, it will be added to shared with company listing. Companies already added to the sharing are marked with bolded text.
2.2 Status
The Offer status helps users track the current phase of each offer. Offer item has five possible statuses:
- Open
- Ordered
- Canceled
- Rejected
- Closed
Statuses can be manually set to Canceled or Closed by the Owner company, i.e. the company who has made the offer. Thise statuses can be set by hitting the blue CANCEL or CLOSE icons from the single offer view.
Status can be set to Rejected by the company an offer has been shared with, i.e. the company that received the offer. This can be done in the Jakamo user interface by hitting the blue REJECT icon from the top part of the single offer view, or from the list view by hitting the orange ACTIONS icon and by choosing REJECT after that.
Even if the status was set to Rejected by the receiver company of the offer, the users from that company can still make an offer by hitting the orange ORDER icon.
Status can be set to Ordered by the company an offer has been shared with, i.e. the company that received the offer. This can be done in the Jakamo web user interface by hitting the blue MAKE AN ORDER icon from the top part of the single offer view, or from the list view by hitting the orange ACTIONS icon and by choosing ORDER after that.
By doing so, a new Order item will be automatically generated, with item rows copied from the offer item.
However, customers can make an order with existing line items in their ERP systems integrated to Jakamo.
2.3 Basic info
Basic info includes summarized basic details about the Offer: Offer name, number, ID, validity period, approximate numeric price, VAT%, pricing info and additional infos. Also the RFQ behind the offer can be chosen from the dropdown menu.
2.4 Users
Jakamo users related to the Offer item are presented in the Users section. Jakamo users can be assigned to be a responsible users of an existing item in Jakamo. The creator of the offer item is an Author user of the item. One or more responsible users can be set to the item from Author or Shared with -companies. See more about the Author and responsible users from Application functionalities page.
2.5 Tags
Tags can be used to categorize Offers in Jakamo in a customized way. See more about how to use tags on the Jakamo item. See also how to pre-define tags by creating tag groups on Jakamo company settings.
2.6 Offer rows
Offer rows are the most important content of an offer, alongside the basic information. If you're making an offer for multiple items, you can add each item on a separate row.
- Item name and Quantity are mandatory fields.
- Other fields are optional and can be filled in when needed.
By default, each row shows the basic details of the item. To view or add more information for a specific item:
- Click the blue
+icon on the left side of the row. - This expands the row to show additional fields.
In the example below:
- Row No. 1 shows only the basic details.
- Row No. 2 has been expanded to display more item-specific information.
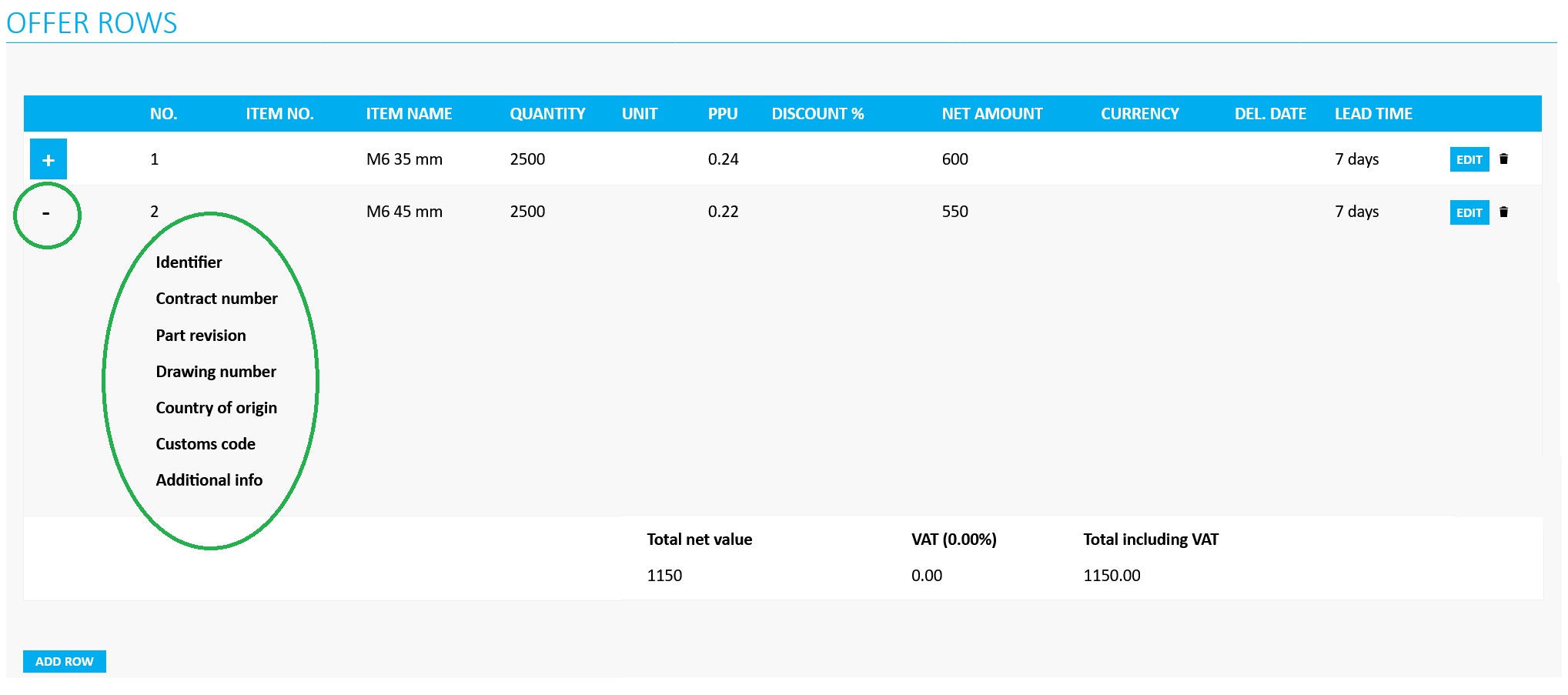
2.7 Tasks
Task can be used to manage and automatically remind users to do different kinds of activities related to the individual offer. Tasks are explained more in detail on Application functionalities page.
2.8 Files
Offer can contain different kinds of files as an attachment. These can be drawings, pictures, material lists etc. See how to upload or download files and how to use folders to help navigate when having multiple attachments on the Application functionalities page.
2.9 Discussion
The discussion section is a forum where all the discussion related to individual offer is conducted. Discussion section is visible after supplier has submitted the offer. See more in detail on how to use the discussion section on the Application functionalities page.
2.10 Submitting an Offer
After all necessary sections descriped above are filled, by hitting the orange SUBMIT icon from the bottom part of the offer view, it will be shared with the companies selected in Sharing section.
3. Receiving an Offer in Jakamo
When your company receives an offer from the supplier, after considering the offer, you can either make an order based on the offer or reject the offer. Order can be done in the Jakamo web user interface by hitting either blue ORDER icon from the top right corner on the single offer view. If you deccide not to order, it can be done by hitting the blue REJECT icon next to ORDER icon.
In that sense, orders are not that typically made in Jakamo web user interface as described above but via integration.
3.1. Comparing multiple offers
If your company has sent a specific RFQ to more than one supplier and your suppliers have responded with an offer, comparison for the offers is done automatically in Jakamo. For comparison, one need to navigate to RFQ app, and open the RFQ in question by clicking on it in the list view for sent RFQs.
In sharing section all companies the RFQ is shared are shown. In addition, companies that have made an offer have OFFERED label after their name and companies that have rejected the RFQ have REJECTED label. By hitting the OFFERED label, the offer in question is opened.
In received offers section all offers are summarized and ranked. Ranking is done solely based on the price for the whole offer. If there's more than one offer row, price is cumulative price for all of the rows. Lowest price is ranked first, next lowest to second an so on. By hitting the blue XLS icon, spreadsheed about the offer in question is downloaded.
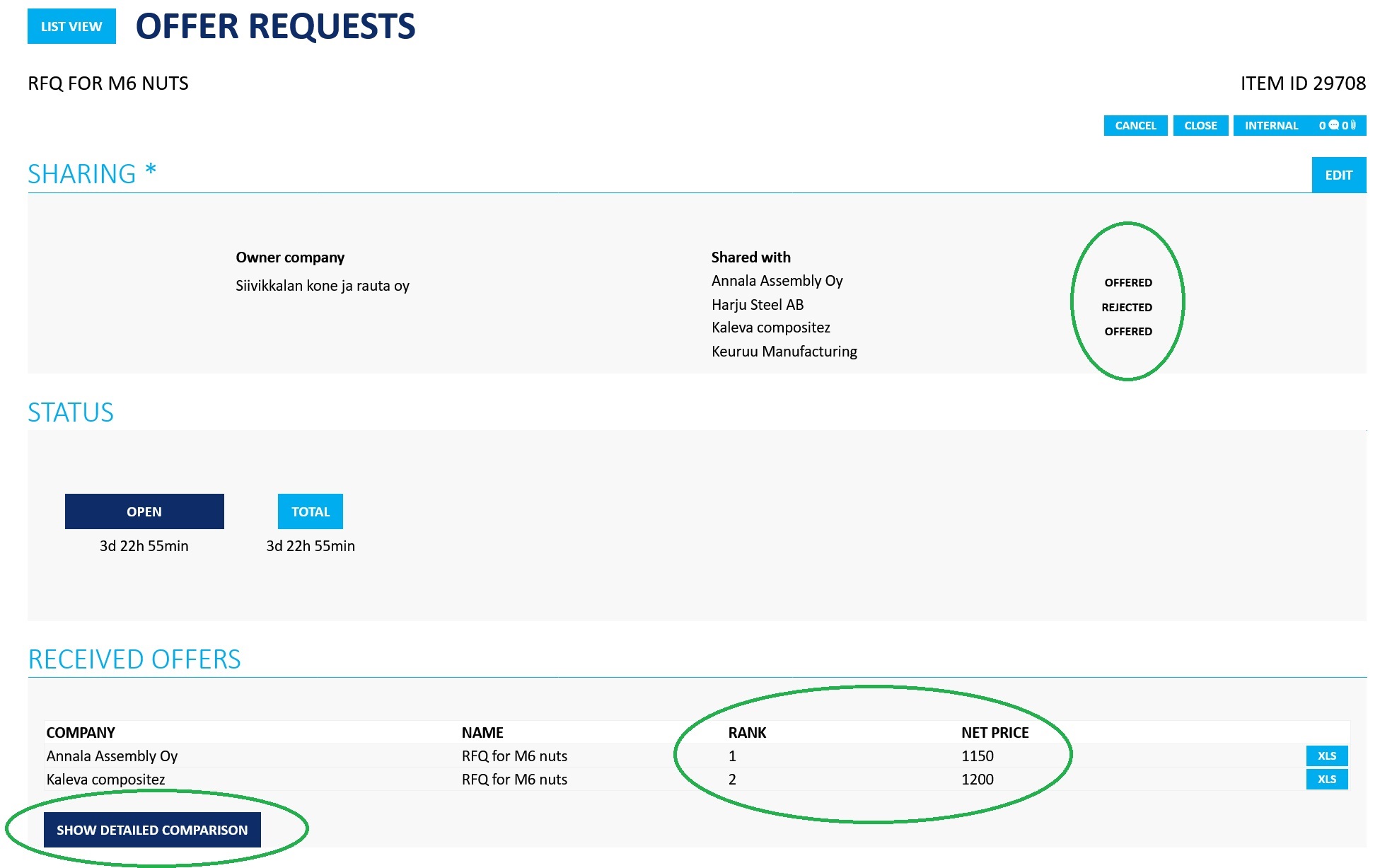
3.2. Detailed comparison
Dark blue SHOW DETAILED COMPARISON icon in the received offers section opens up a new pop-up window for more accurate comparison. There are three possible layouts to choose from the top part in detailed comparison:
OVERVIEWis basically the layout shown in Received offers section.- In
OFFER ROWSlayout one specific row from the offer can be examined. OFFER MATRIXusually is the most informative one. Each row is compared and ranked seperately, and all the rows together in the TOTAL line.
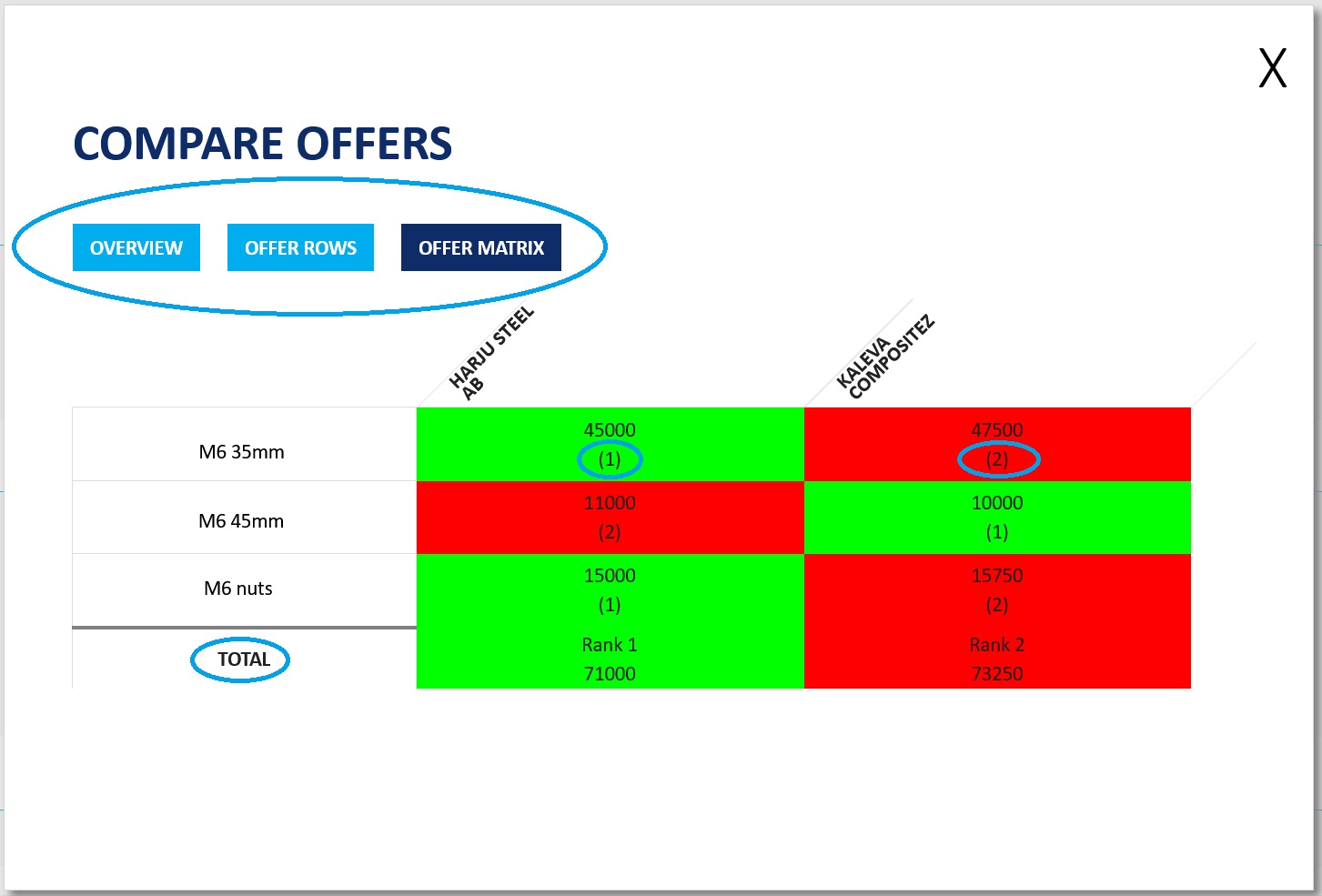
With OFFER MATRIX detailed comparison is simple. By comparing different rows, result might for instance be that some items will be ordered from the supplier A and some from the supplier B.
Didn't you find what you were looking for? Send email to Jakamo support (support@thejakamo.com) and we will help you.