Operative Sustainability
1. Short introduction to Products
Products is designed for collecting item-specific information. The purpose is to facilitate and clarify the collection of item-specific information for sustainability reporting, but the functionality is suitable for all item-specific data collection.
As the customer orders items in purchase orders from their suppliers, the item information is generated into Jakamo's database. This means, in other words, that neither the customer nor the supplier needs to separately import their items into Jakamo / Products, ensuring that all product information is always up-to-date, significantly simplifying the process. The customer can also fully define what item-specific information they want to collect. Whether the need is based on CSRD, CSDDD, EUDR, CBAM, RoHS, REACH, DPP, or something else, this is possible with Products. The collected data can also be exported to an external system via an API interface.
Jakamo also recognizes the importance of this matter, so we continuously strive to develop the functionality to better meet the needs of our customers and their suppliers.
2. How to find Products
Products is linked to the Orders application due to the transparent information sharing about ordered items. You can find the products by navigating to:
- APPS
- Orders
- Products
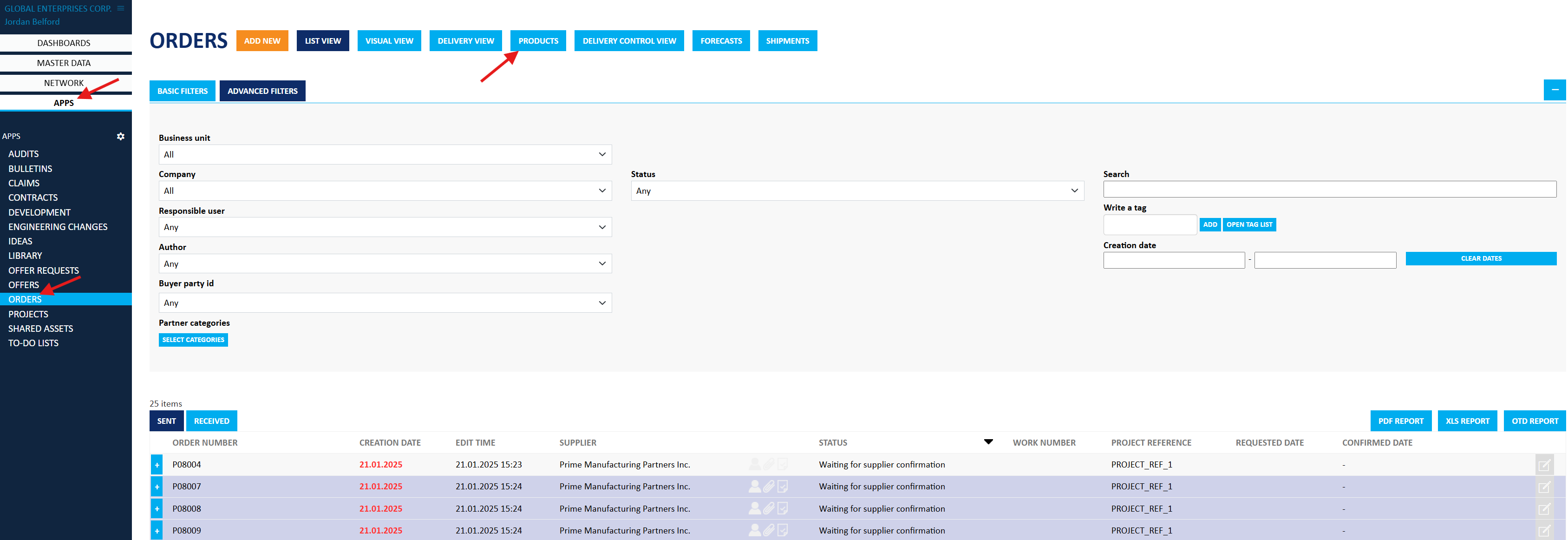
3. Basics of Products
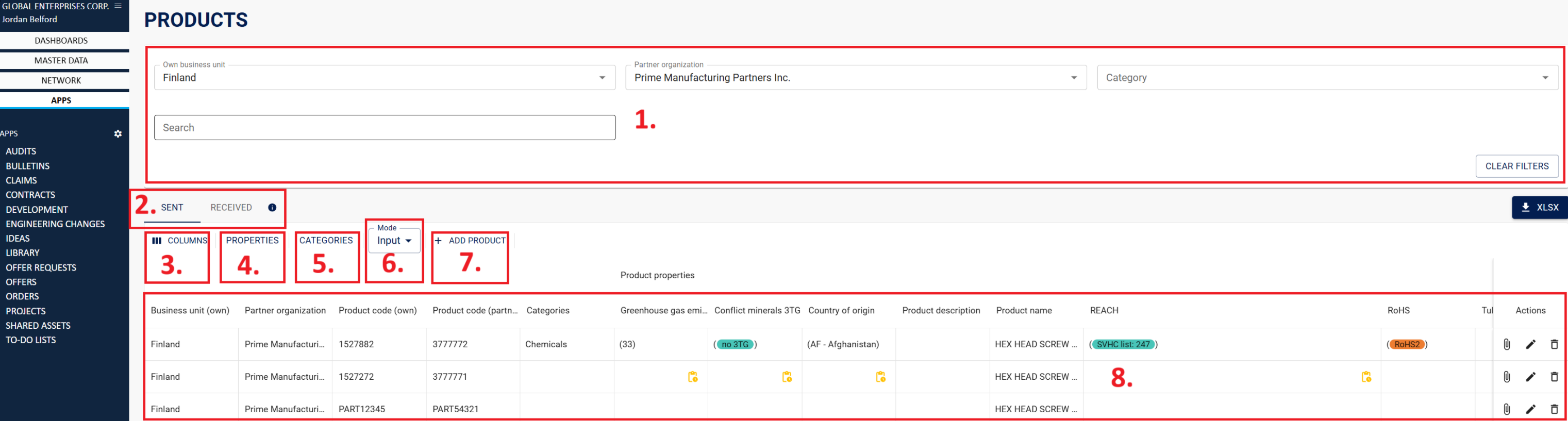
1 Filters
Filters can be used to sort items. You can filter the items by your Own Business Unit, Partner Organization, Category, or Search.
- Own Business Unit: If the Business Units have been activated for your company account, this filter will be visible. By adjusting it, you can choose which items will be shown. Items are assigned to business units based on the sent and received purchase orders.
- Partner Organization: Select the partner whose shared items you want to review. This information is also determined based on the sent and received purchase orders.
- Category: Select the category of items you want to review. You can define which items each category contains. See more from here.
- Search: If there are many items, finding a specific item can be easiest by using direct product search. By entering either your own or your partner's product code, you can display the specific item. Please, note that product codes are also determined based on purchase orders.
2 Sent / Received
- Sent: Displays product details for items added by your party and items for which your party has provided information, along with corresponding data provided by the other party.
- Received: Displays product details for items added by the other party, along with corresponding data provided by your party.
3 Columns
- By selecting Columns, you will see the list of created topics for the questionnaire. You can select or unselect them to add or remove them from the list.
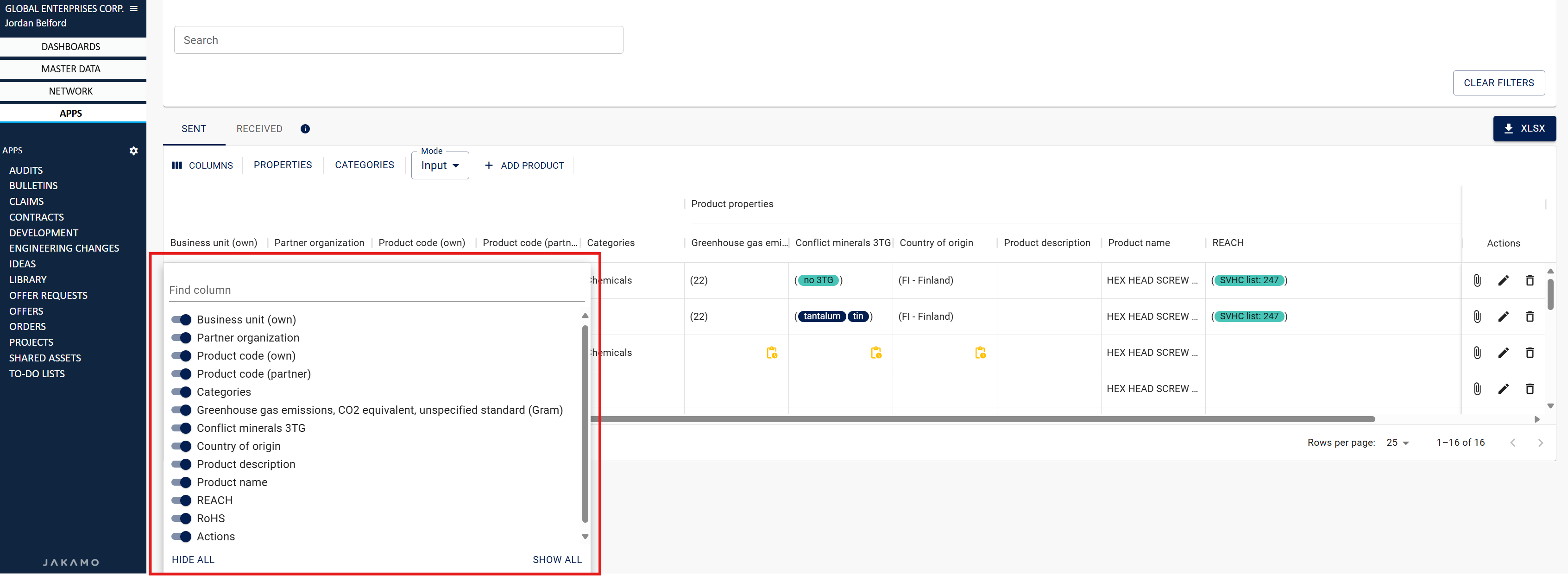 In other words, these are already available for all users by default to use faster and easier, but you can also add your own columns, referred to as properties in Jakamo, to the questionnaires. See more from here.
In other words, these are already available for all users by default to use faster and easier, but you can also add your own columns, referred to as properties in Jakamo, to the questionnaires. See more from here.
4 Properties
- Properties are the topics that you can personally create and include in questionnaires for your suppliers. They are also listed in Columns and can be filtered if needed. (Please note that you can see all the properties by scrolling the page to the right.)
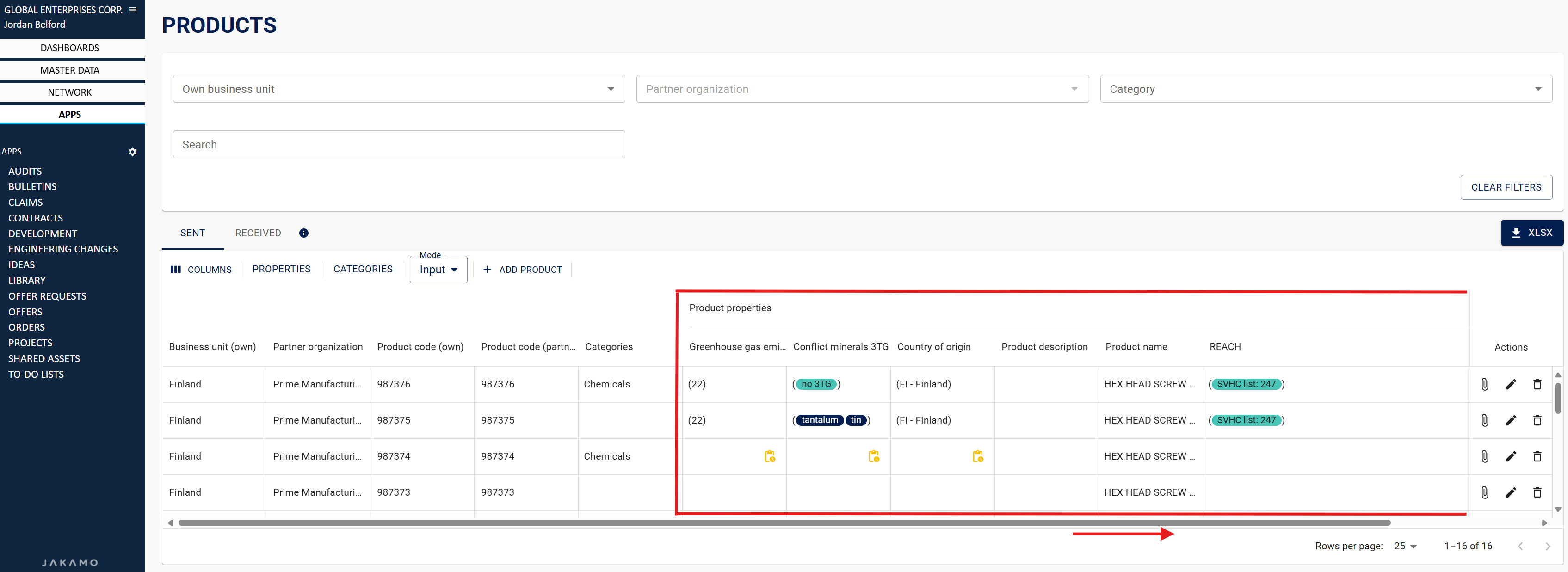 See more about creating new properties and editing existing properties from here.
See more about creating new properties and editing existing properties from here.
5 Categories
- Categories are designed to organize items and facilitate data collection from suppliers. A category consists of selected properties, and you can fully define which properties belong to each category. These categories further simplify item-specific data collection, as the properties within a category are automatically requested from the supplier when an item is classified under that category. You can find more information about creating and editing categories from here.
6 Mode
- Mode describes whether you want to use categories for data collection or select individual properties for the questionnaire. Thus, the two options for Mode are Input and Questionnaire.
- Input: Only categories will be used for data collection.
- Questionnaire: You can select individual properties to collect data in addition to categories.
7 +Add Product
- When an item is ordered via Jakamo, it will be stored in the company's database in Jakamo, which will also automatically generate it in Products. If there is an item that has never been ordered via Jakamo, you can add the item to this functionality manually by selecting + Add product.
8 Items & Properties -listview
- Here you can see all the items that have been ordered via Jakamo or created manually from + Add Product. Each row represents an item, and each column represents a property. You can assign all the items to a specific category, which will automatically send a questionnaire to the supplier about the products included in those categories, OR you can send individual questionnaires manually. If you order the same item from more than one supplier, each item will have its own row.
4. How to collect item-specific information as a customer
Products is designed for collecting item-specific information. The purpose is to facilitate and clarify the collection of item-specific information for sustainability reporting, but the functionality is suitable for all item-specific data collection.
In order to collect item-specific information, follow these steps:- Define Properties and:
- Create Categories for collecting item-specific information. (This is suitable when there are large amount of items to questionnaire) AND / OR
- Create Indivitual Questionnaires for collecting item-specific information. (This is suitable when there are just few items to questionnaire)
Properties:
Before collecting any data from suppliers, you must define the properties that will be included in the questionnaire. If the desired property is not already in the property list by default, it can be created from Properties.
Here you can see all the created properties, and they can also be managed by editing:
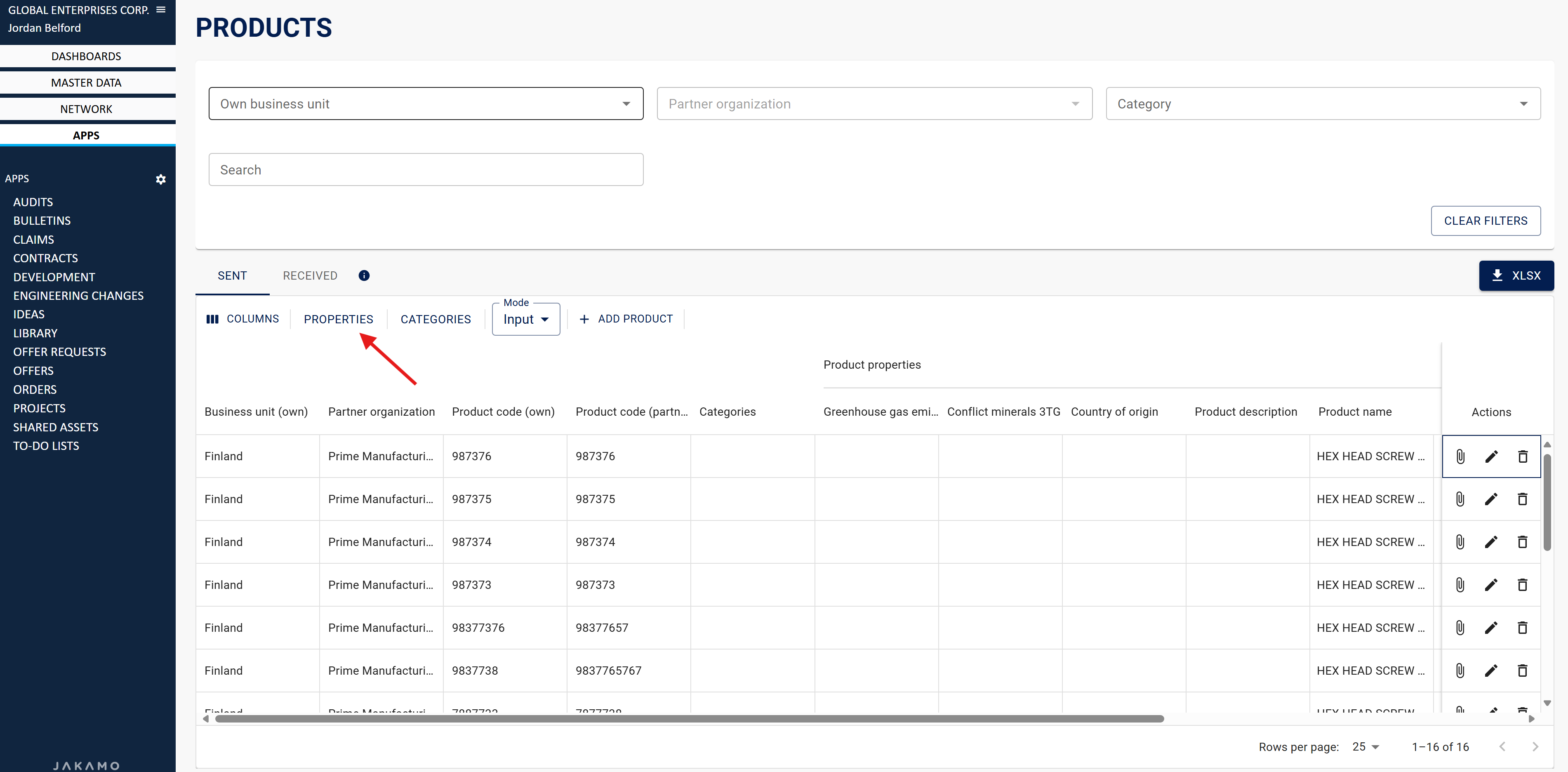
- New properties can be created from + ADD PROPERTY.
- Properties can be edited using the Pencil icon. (Note that all properties can be set to be questioned automatically for both existing items and new items from next to the pencil icon.)
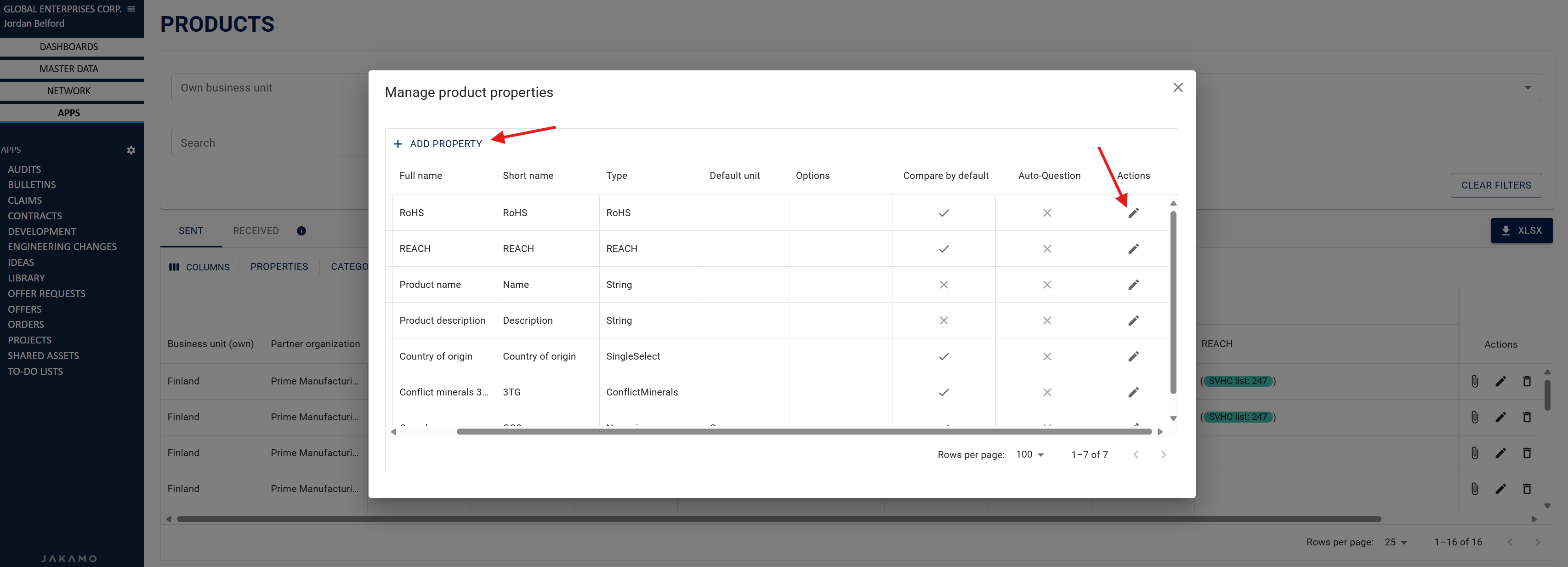
Thus, you can fully define the properties that you want to include in the questionnaire. There are many columns already available that you can see in more detail from here: Columns. We at Jakamo manage the database of RoHS, REACH, 3TG & Country of Origin, which will help suppliers keep the information up-to-date in the fast-changing regulation environment.
The easiest way to collect item-specific data from suppliers is by categorizing all the items. This is described in more detail in here: 4.1 Using Input (Categories) for Data Collection. If there is a need to collect specific information from an individual item, it may be better to create a questionnaire for that, which is described in more detail in here: 4.2 Using Questionnaire for Data Collection.
4.1 Using Input (Categories) for Data Collection
When there are many items and properties, it is worth categorizing them to simplify and speed up data collection. After defining all the properties, categories can be defined from Categories and assigned to all items. This will send questionnaires to the selected items and thus to the suppliers.
Create categories:
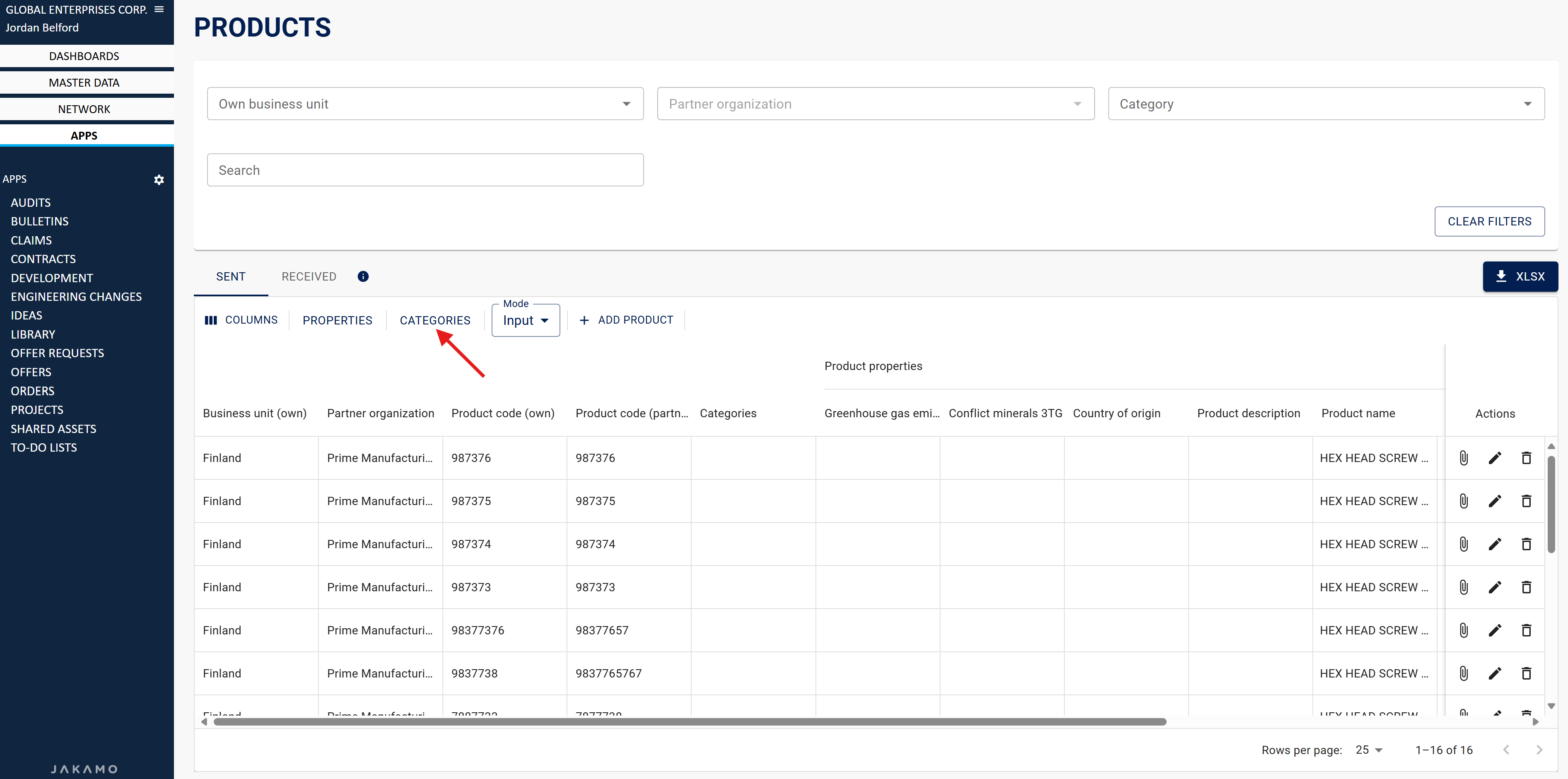
New categories can be created from + Add Category, and existing categories can be edited by selecting the pencil icon:
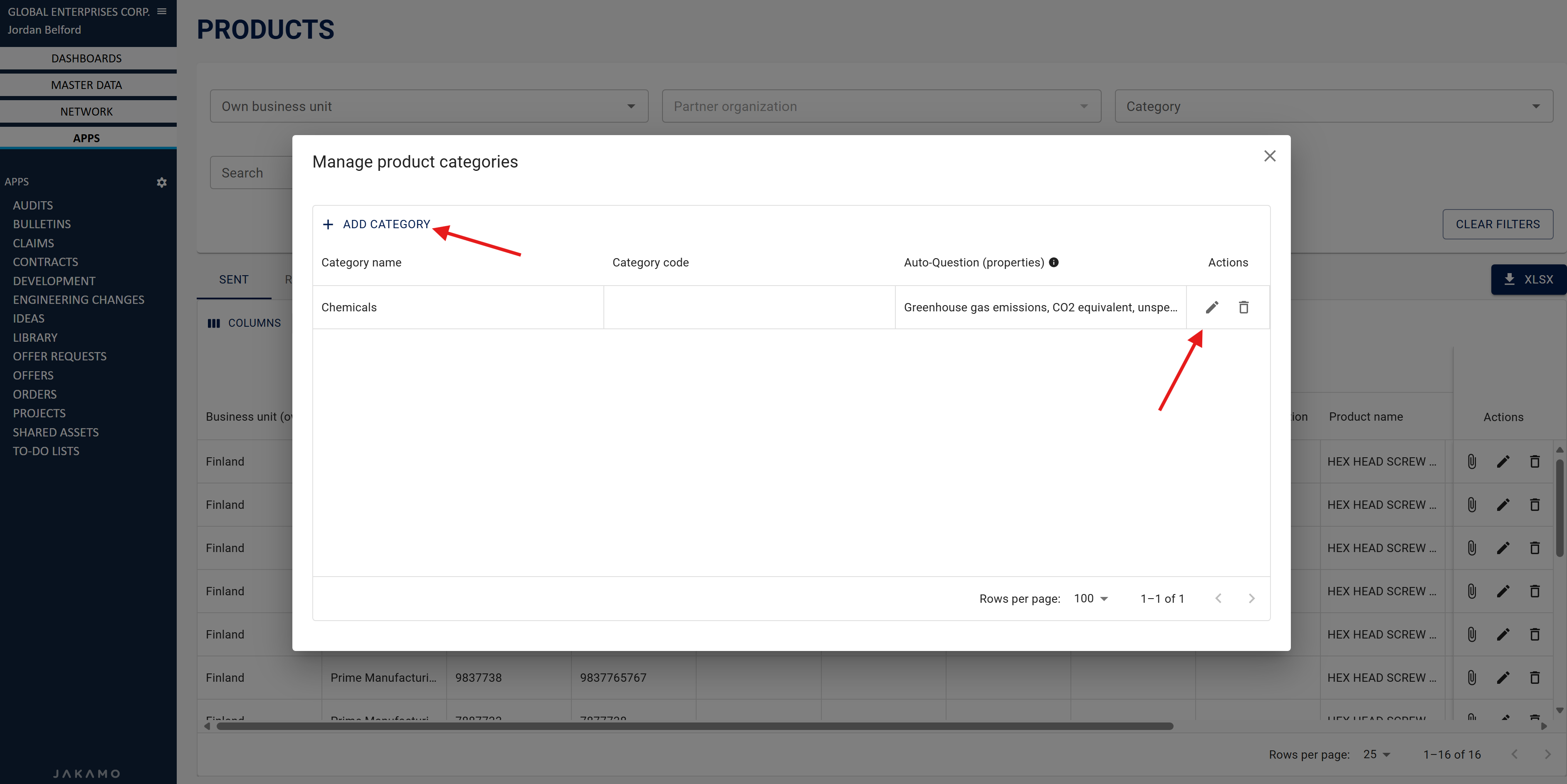
Assign items into categories:
In order to assign items to categories, select Edit (pencil icon) from the item row in the list view. Then select the category from the item row that you want to assign to a category.
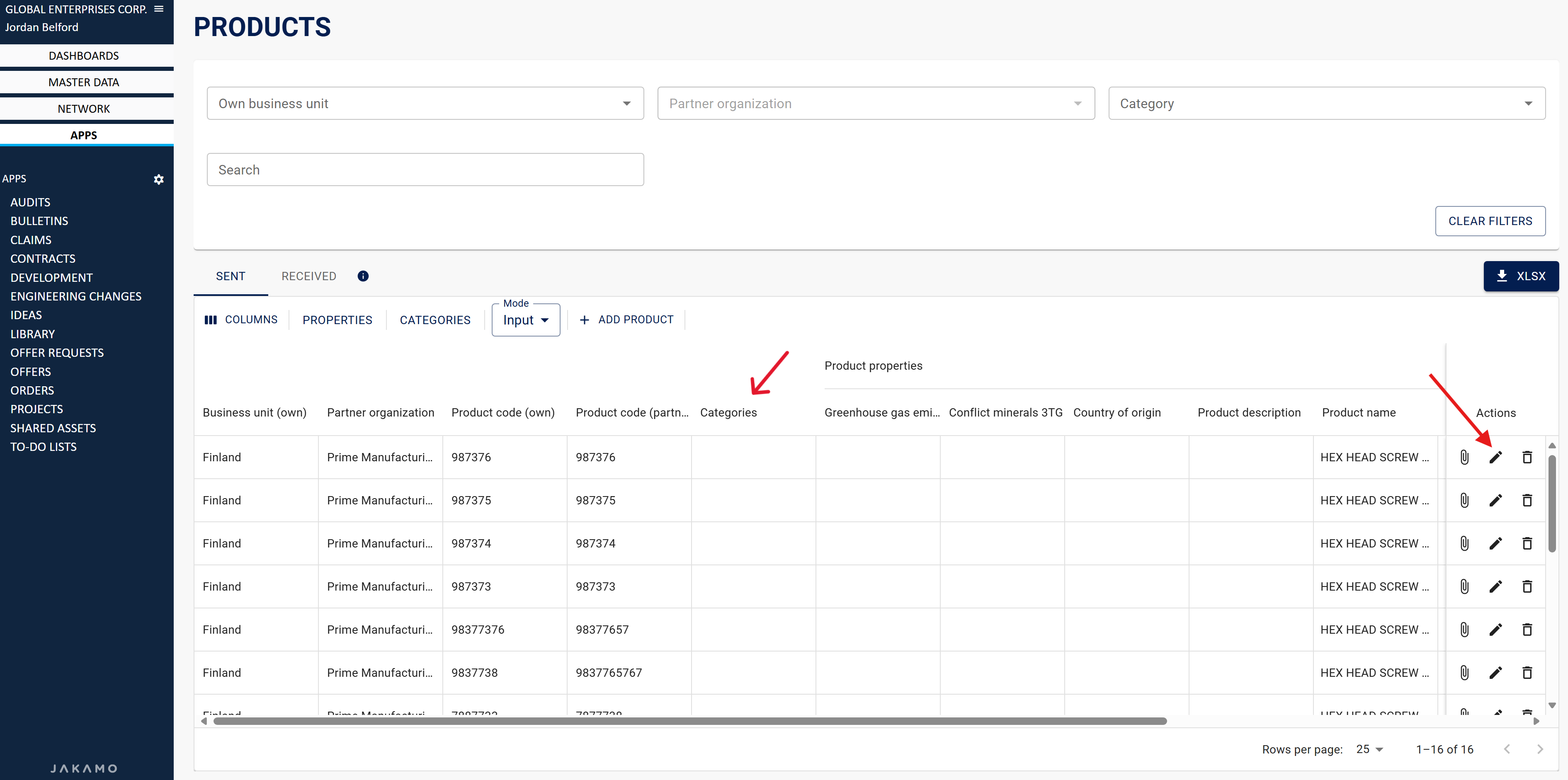
When the item is assigned, the data collection questionnaire will be automatically sent to the supplier. This can be identified by the yellow borders around the cells.
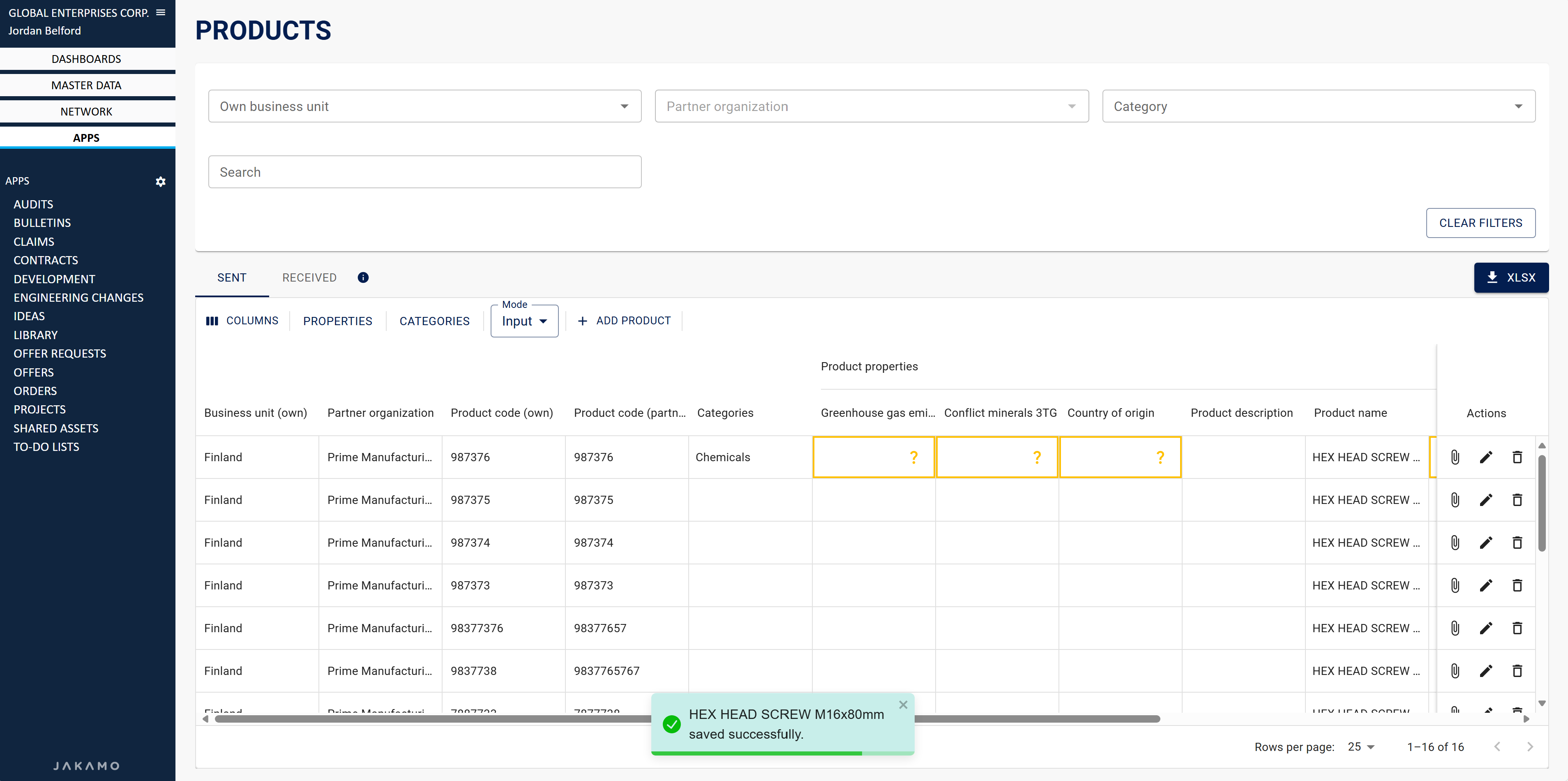
4.2 Using Questionnaire for Data Collection
Separate questionnaires are useful when there are only a few things to collect data on and when items cannot be categorized. Change the mode from Input to Questionnaire:
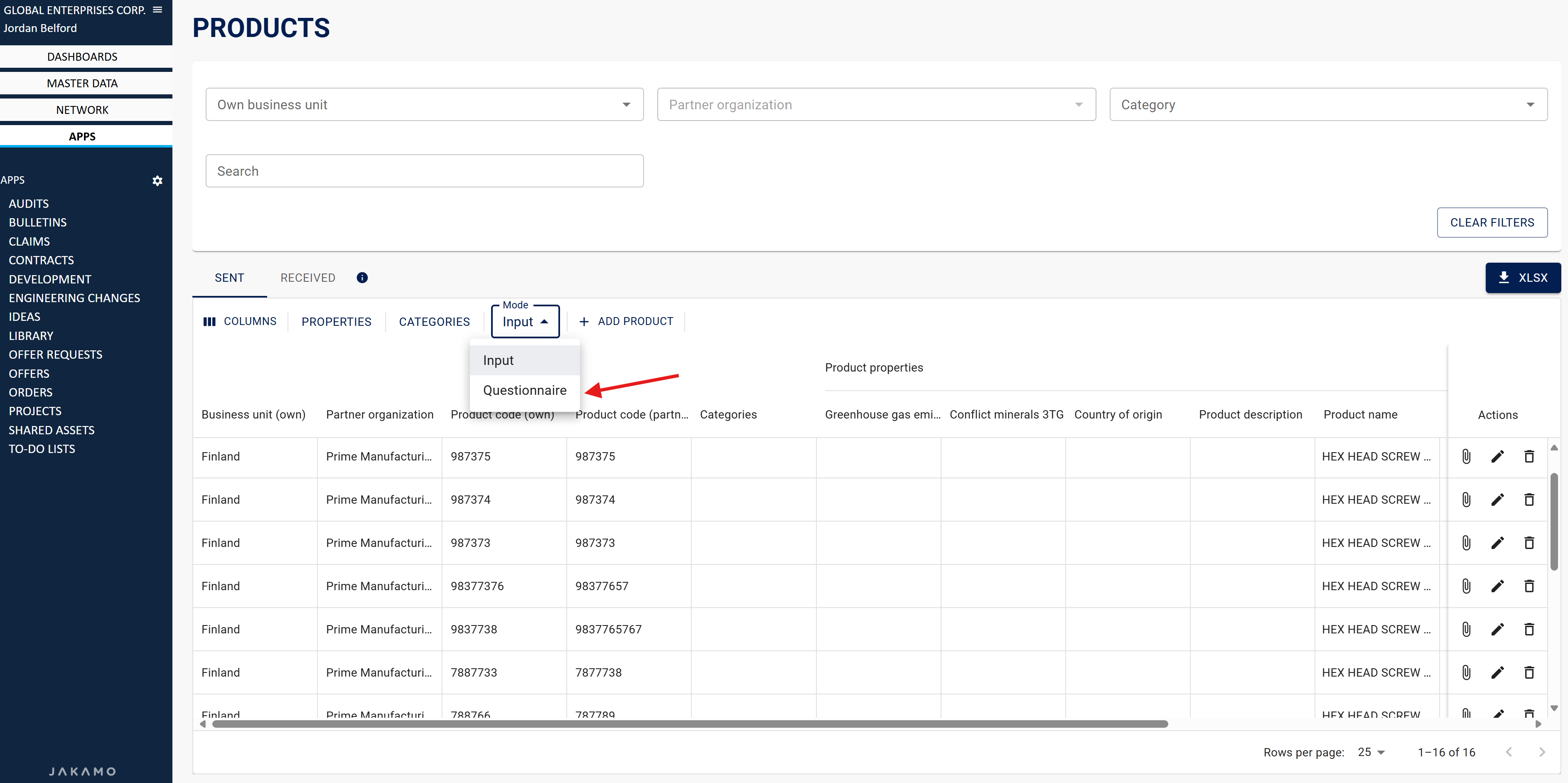
Select the individual cells you want to send the questionnaire about and then select CELLS SELECTED. (In my example, I have selected three cells marked light blue.)
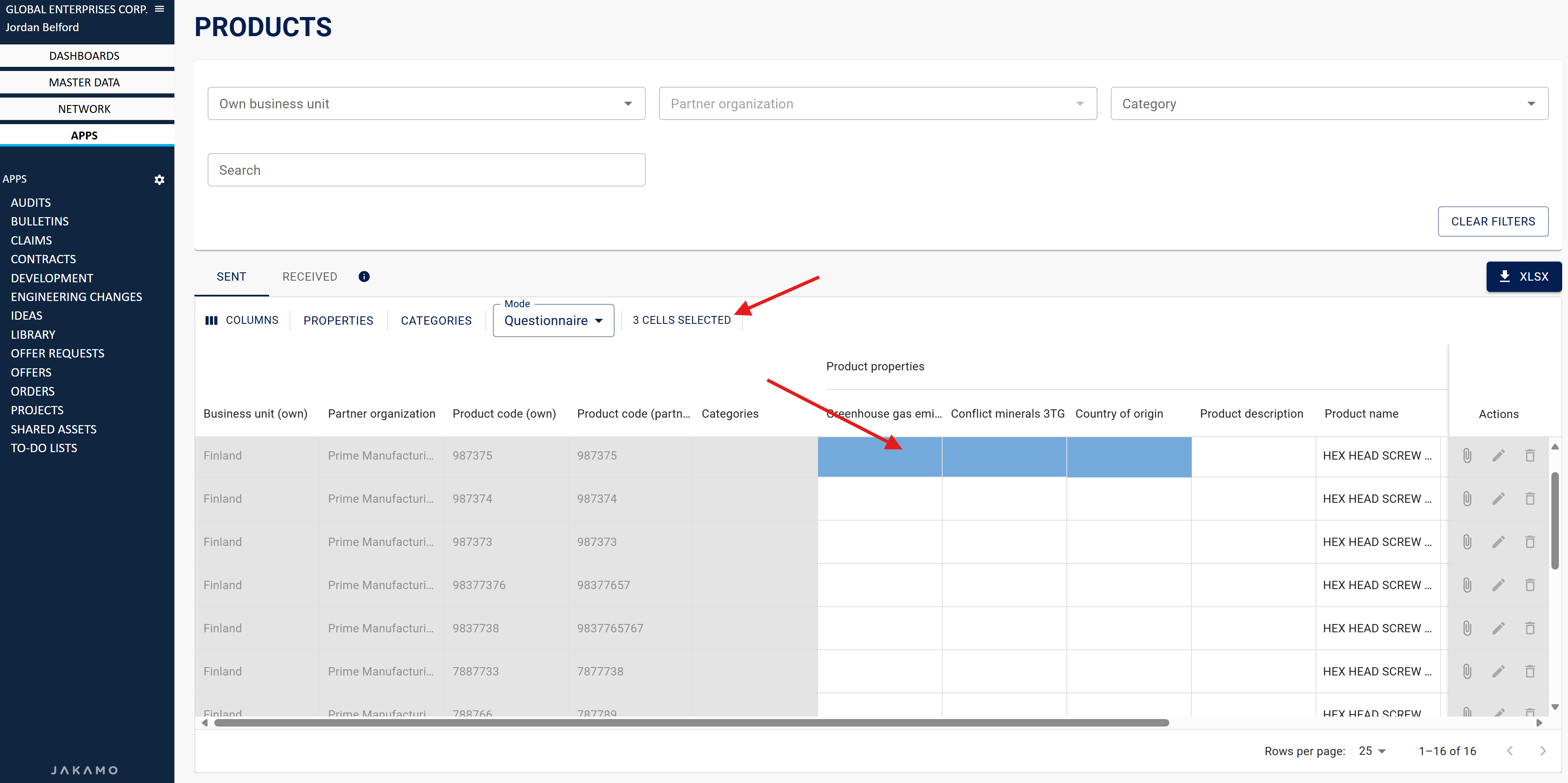
When the questionnaire has been sent, this can be identified by the yellow borders around the cells:
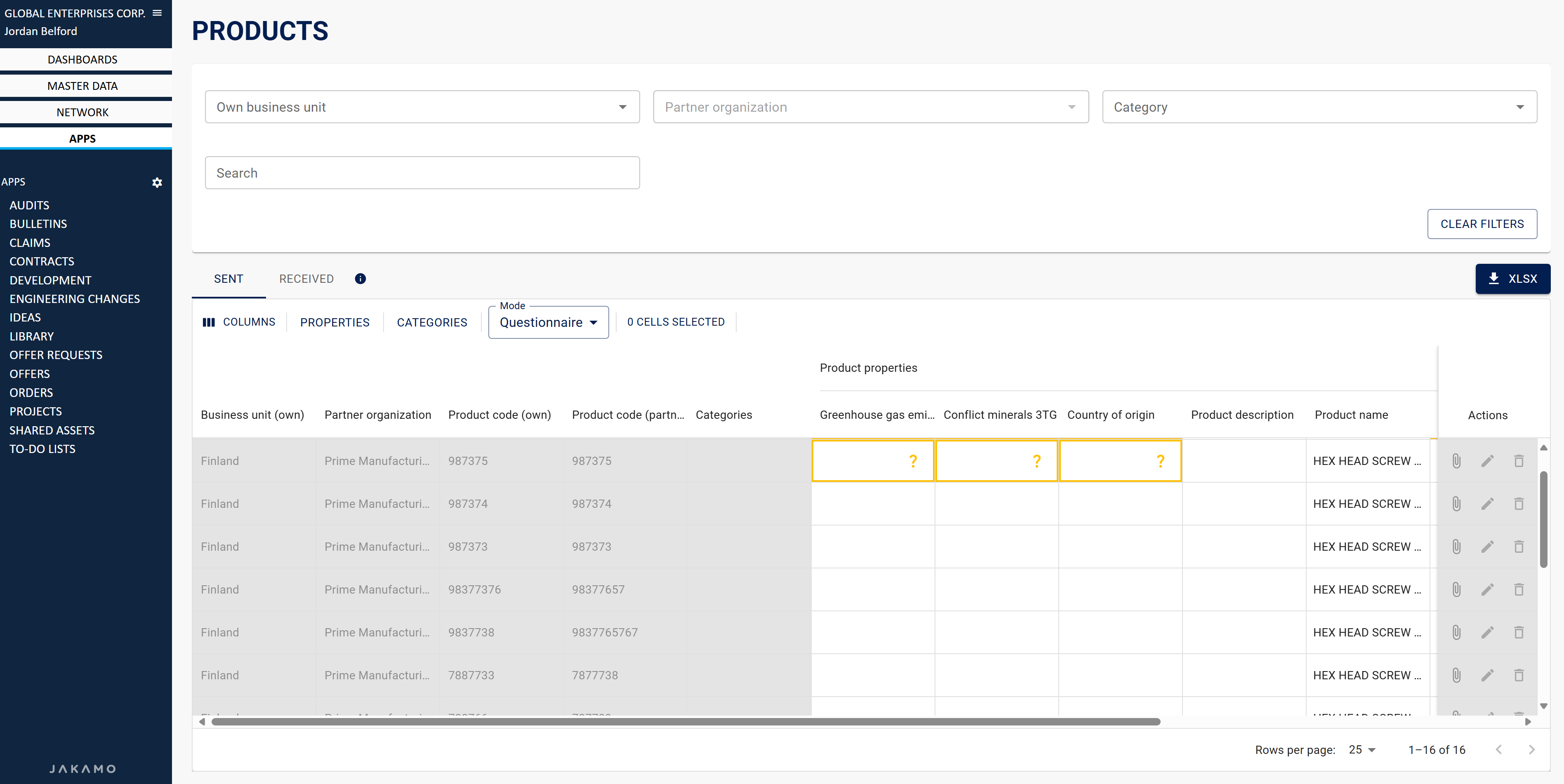
5. How to fullfill asked item-specific information as a supplier
Products can be found as mentioned here: How to find Products, but we have made it even easier for supplier. You don't have to proactively investigate if there is something to be filled, because after order confirmation, a pop-up window will appear if there are any unanswered questionnaires related to the confirmed items:
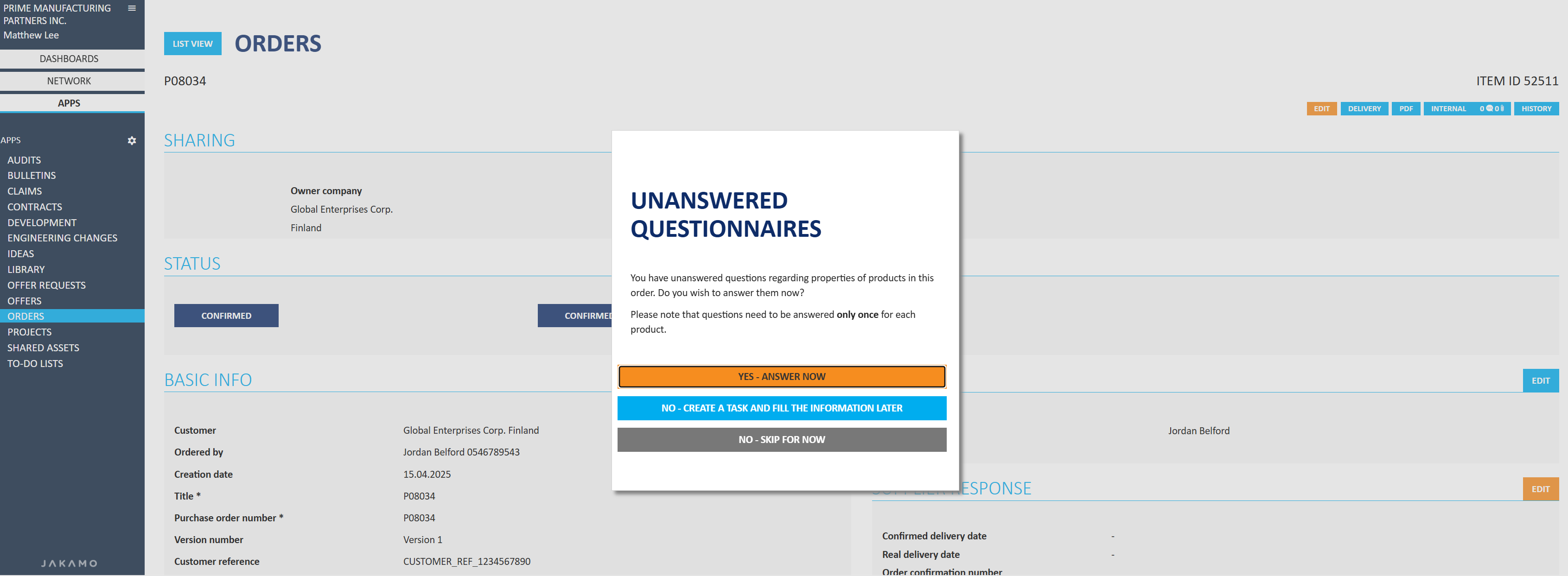
We recommend always selecting "Yes - answer now" if you are able to provide that information immediately. This will serve your customer better, and once the task is finished, the pop-up window will not appear again for that item after order confirmations in the future. When selecting "Yes - answer now", you will be directed to the Products section, and you will only see the items that were in the purchase order and for which specific information was not provided. Start providing information by selecting the pencil icon from the right side of the item row.
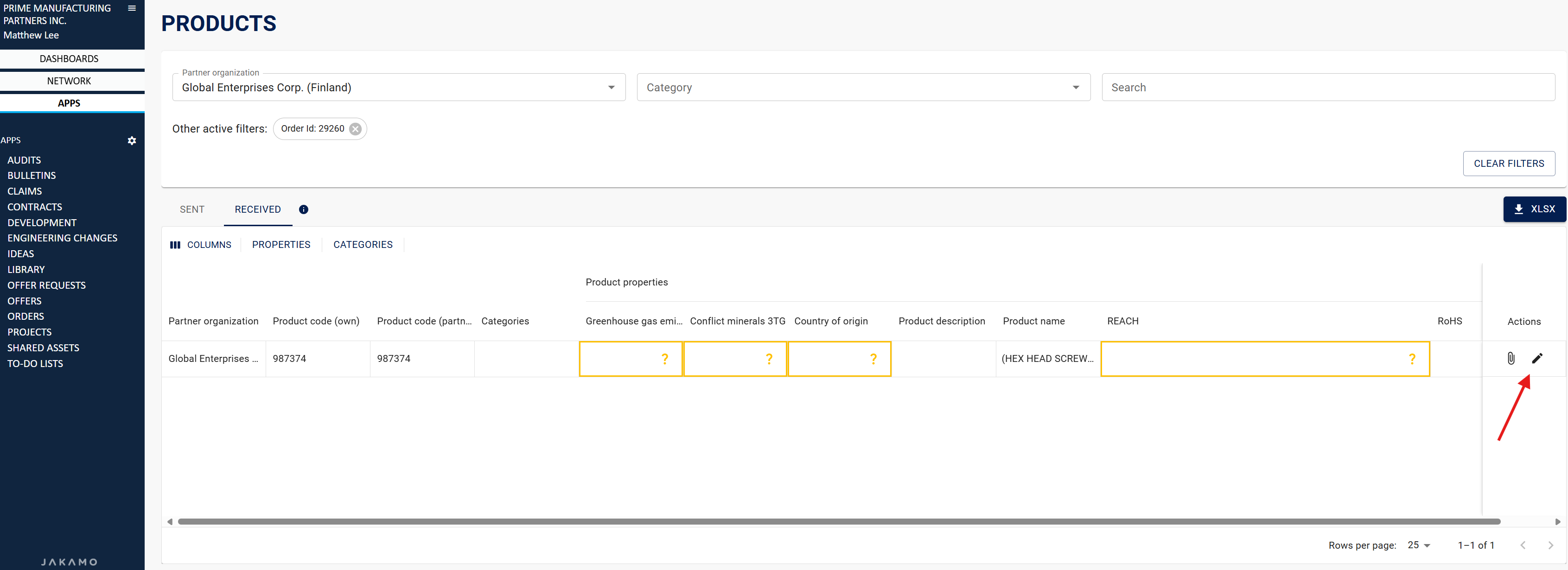 (If you want to see all items ordered from you, unselect Order Id from the filters.)
(If you want to see all items ordered from you, unselect Order Id from the filters.)
We at Jakamo manage the database of RoHS, REACH, 3TG & Country of Origin, which will help you keep the information up-to-date in the fast-changing regulation environment. You just have to select the correct option for you from the existing database. There can also be text fields where you can write down your answer. Thus, answering is extremely easy and fast.
Didn't you find what you were looking for? Send an email to Jakamo support (support@thejakamo.com) and we will help you.