Advance Shipping Notice (ASN)
This document is mainly for supplier companies. Jakamo customer companies utilize ASN by setting it up and integrating it with ERP, WMS, TMS or other similar internal system.
Find the ASN API description from here.
1. Short introduction to Jakamo ASN
In the logistics context, ASN (Advance Shipping Notice) refers to an electronic document that provides detailed information about an incoming shipment. It serves as a notification sent by the supplier or the carrier to the recipient, typically the customer warehouse, to inform them about the upcoming delivery.
Jakamo ASN contains critical details such as the content of the shipment based on the purchase order, item quantity, packaging information, expected delivery date and time, and any special instructions or requirements. By receiving an ASN, the recipient customer can prepare for the arrival of the shipment.
The benefits of Jakamo ASN for both customers and supplier are improved visibility, streamlined operations, reduced errors, increased efficiency, and stronger relationships.
Watch a short tutorial video about the ASN, where our developer Tuomo explains briefly what ASN is about and how to create an ASN message easily in Jakamo.
2. Jakamo ASN - how to access it?
ASN functionality is available in the Orders application. To have ASN functionality in use, the customer company needs to have the ASN enabled in their Jakamo company account and configured the supplier in their ASN integration settings. After customer have ASN integration in use and have configured supplier in the settings, also supplier will have the ASN in use and Shipments tab available in their Orders application.
You can easily check if ASN is enabled for your company by going to the Jakamo Orders app list view. There should be a tab called SHIPMENTS available if ASN is available for you with your customer.
Example: ASN is activated and shipment tab is available on the top of the list view page

3. Shipments
Access the Shipments tab by clicking Shipments on the top of the Orders app list view:
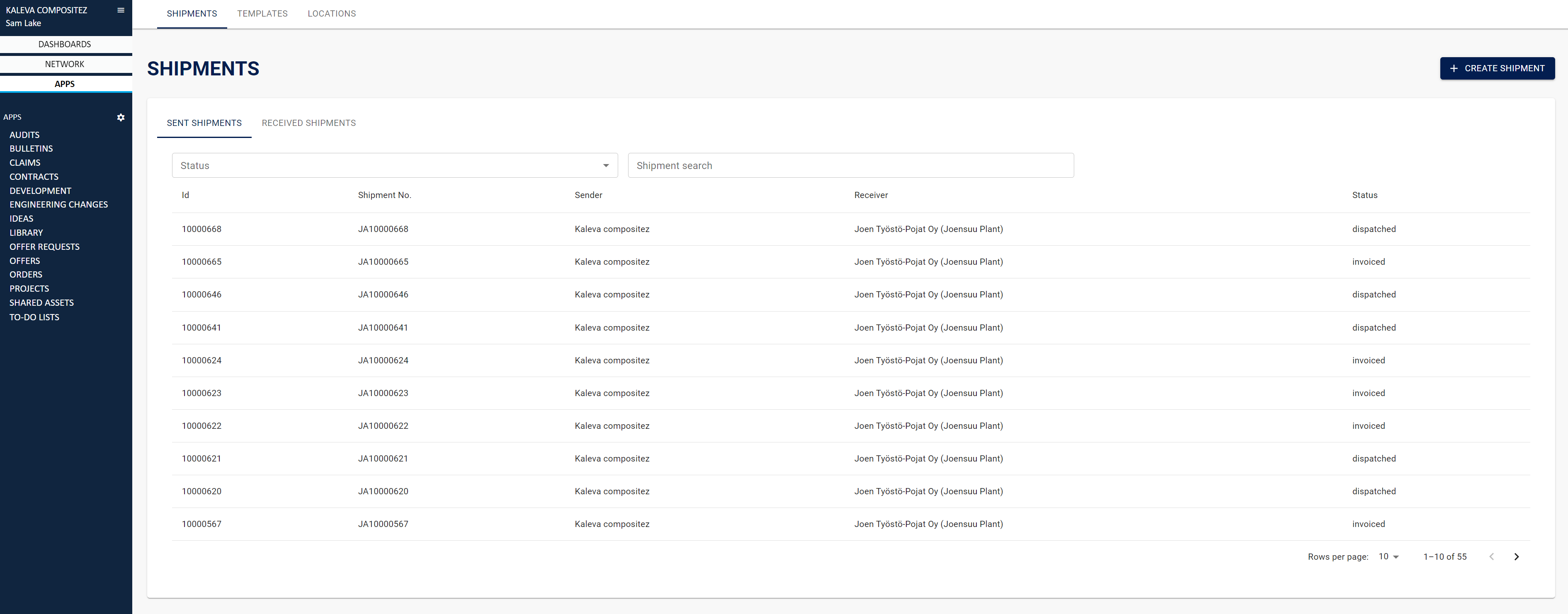
Shipping notice list view will show all the sent and received shipments. If you are operating as a supplier, you will most propably have ASNs in the "Sent shipments" tab. If you are a customer, most propably you have ASNs listed on "Received shipments" tab. Use Shipment No. search to find spesific ASN from the list view.
Templates can be used to standardize the shipment units and the their measurements. Templates are dedicated for customer company to pre-define shipping units, for example pallets or boxes with spesific sizes. Suppliers can then build shipments faster and easier by using these pre-made shipping units. See all the templates in use by selecting TEMPLATES on the top of the list view page.
4. Creating new shipment
Start creating a new shipment by selecting CREATE SHIPMENT:
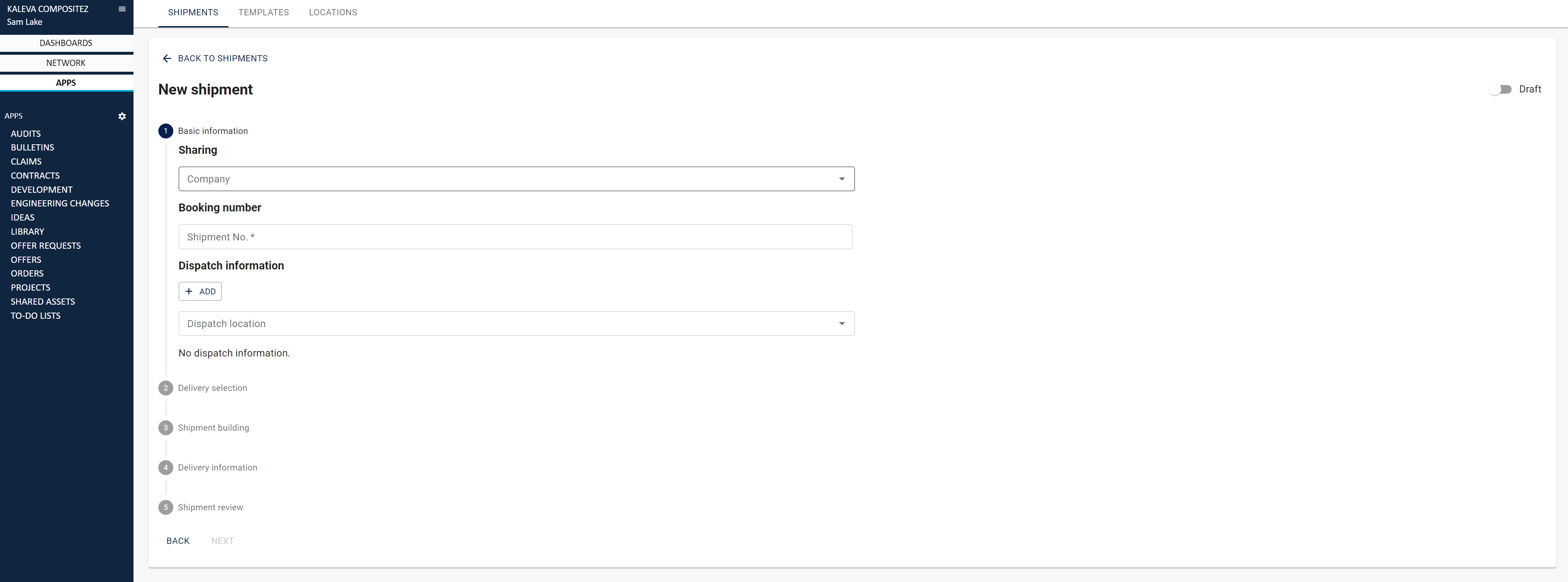
The ASN consists of five stages. Each of them will now be presented step by step. After completing each section, select Next at the bottom of the page.
4.1 Basic Information
Start the shipment creation by filling the basic information. All the fields explained shortly:
- Company: Who are you sending the goods to? Thus, select that company from the dropdown menu. This is the same company that you have received the order or orders you are about to deliver now.
- Shipment No.: Fill in the shipment number here. It can be a waybill number, bill of lading number, tracking number, or any other number that identifies the shipment. If the customer has set automatic fullfilment of the shipment number, it will be disabled for manual entry.
- Dispatch location: Fill here the dispatch location details. This location will always be the physical plant from which the goods are shipped to the receiving customer. If your company is using only one Jakamo account but has multiple dispatch locations, you must create a separate dispatch location for each one. When selecting a dispatch location, choose the one that is physically sending the goods to the customer. If this is your first time creating an ASN or if you need to create a new dispatch location, follow the instructions in section 4.1.1 How to create a new dispatch location. If you have already created enough dispatch locations and this is not your first time, select the correct dispatch location from dropdown menu and move to the instructions in section 4.2 Delivery selection.
4.1.1 How to create a new dispatch location
You can define dispatch locations, for example, for transportation purposes while creating new ASN. Saved dispatch locations are stored in Jakamo and will be available for all new ASNs. Select + ADD under Dispatch Information in order to add a new dispatch location.

Fill in all the fields:
- Location name: This location refers to the physical site from which the goods will be shipped to the receiving customer.
- Company name: Enter the name of the company you are operating.
- Street address: Enter your street address. This should be the street address of the physical site you provided in the Location Name above.
- Building number: Enter your building number. This should be the building number of the physical site you provided in the Location Name above.
- Additional street address: If your company has an additional street address, please provide it here. This should be the additional street address of the physical site you provided in the Location Name above.
- City: Enter the city where your company is located. This should be the city of the physical site you provided in the Location Name above.
- Postal code: Enter the postal code for the city where your company is located. This should be the same postal code of the city of the physical site you provided in the Location Name above.
- Country: Select the country from the dropdown menu where your company is located. This should be the same country of the physical site you provided in the Location Name above.
Select Save. You have now successfully saved your dispatch location, and it can be now accessed from the Dispatch Location dropdown menu.
4.2 Delivery selection
Select deliveries (delivery batches) you are about to deliver with this shipment. Find desired deliveries by searching with PO number, delivery batch number, item name or item number. User may also filter the search by order status (confirmed or not confirmed) or by the shipment status (all, sent, unsent, received).
In this example, we are searching for POs, delivery batches, item names or item numbers with number 1234 in it. Please note that you may have items from multiple POs in a single shipment.
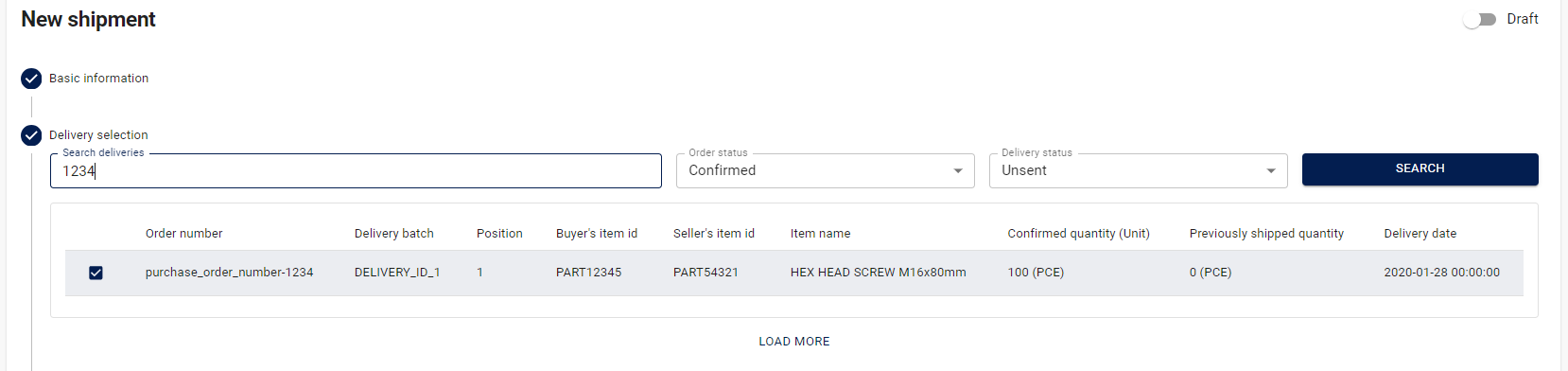
Select desired delivery batches by selecting the tickbox of the delivery. You may search multiple different deliveries from different orders, and your selections will remain.
4.3 Shipment building
Build your shipment by selecting which kind of shipping units your shipment is consisting. Select which items is located in which shipping units. There can be one or multiple shipping units, and shipping units can be similar with each other or different from each other. Shipping units may placed inside each other (parent-child structure).
Add all the shipping units you need by selecting Shipping units +:

If there is shipping unit template available, you may select from pre-made units or create totally new unit. Those can be found from here:
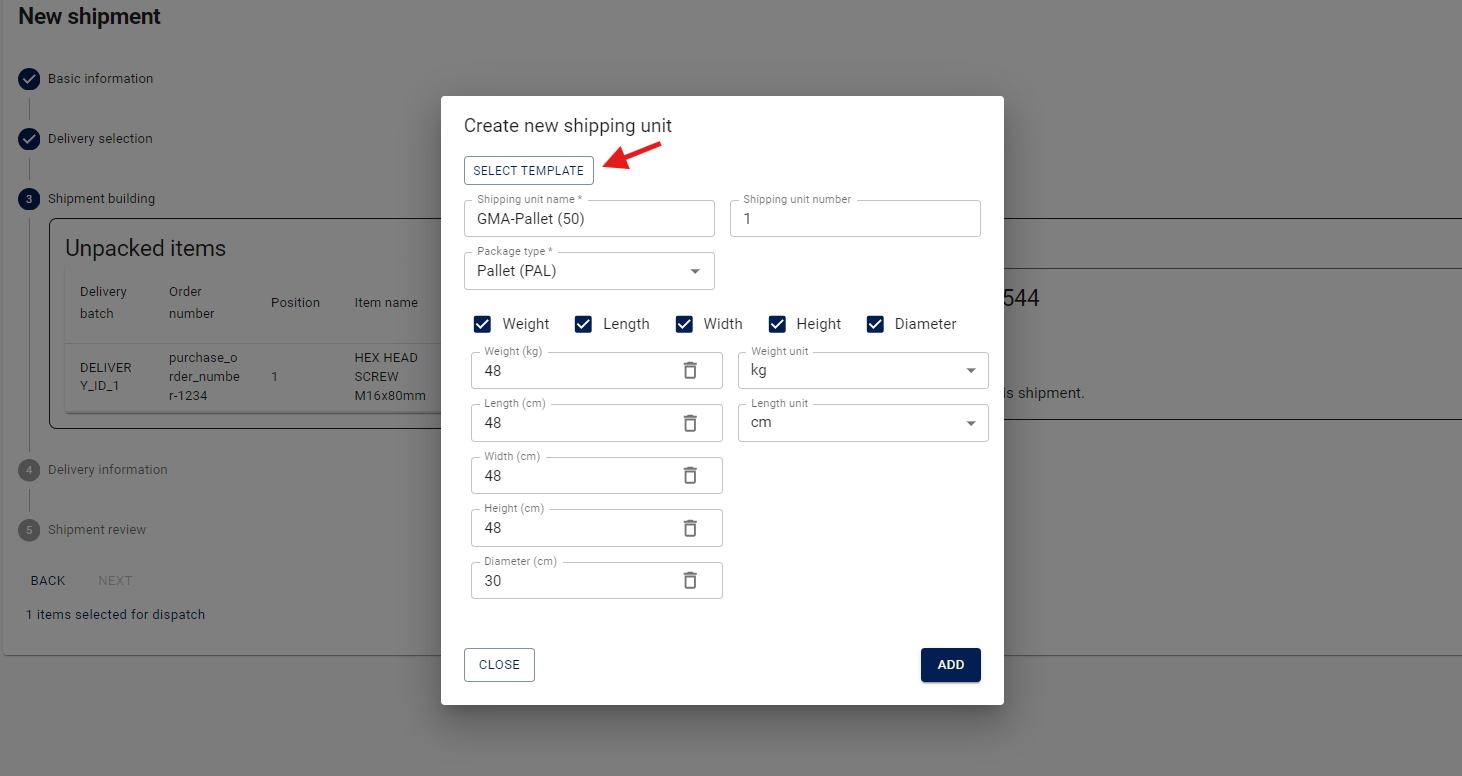
If there is not any desired shipping unit templates available, you can fill all fields manually. That has been done in the picture above. Select Add in order to add the created shipping unit.
Now it's time to pack the items that have been selected in the section 4.2 Delivery selection. Place the items to the shipping units. You may add certain amount of items to the shipping unit by using packing functionality. Click PACK to move goods to selected shipping unit. You may pack the entire quantity of ordered items, or define to deliver only partially.
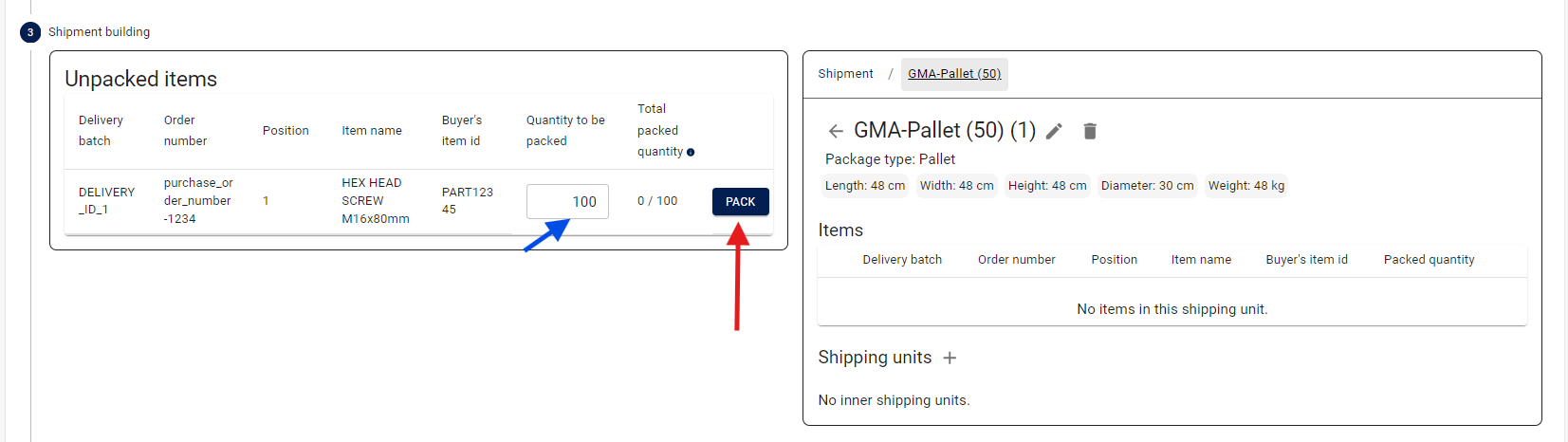
In this example, there is one shipping unit GMA-Pallet (50) and all the shipped items are about to be placed inside that one shipping unit. User has selected to deliver total quantity 100/100 pcs. User has packed the items to the shipping.
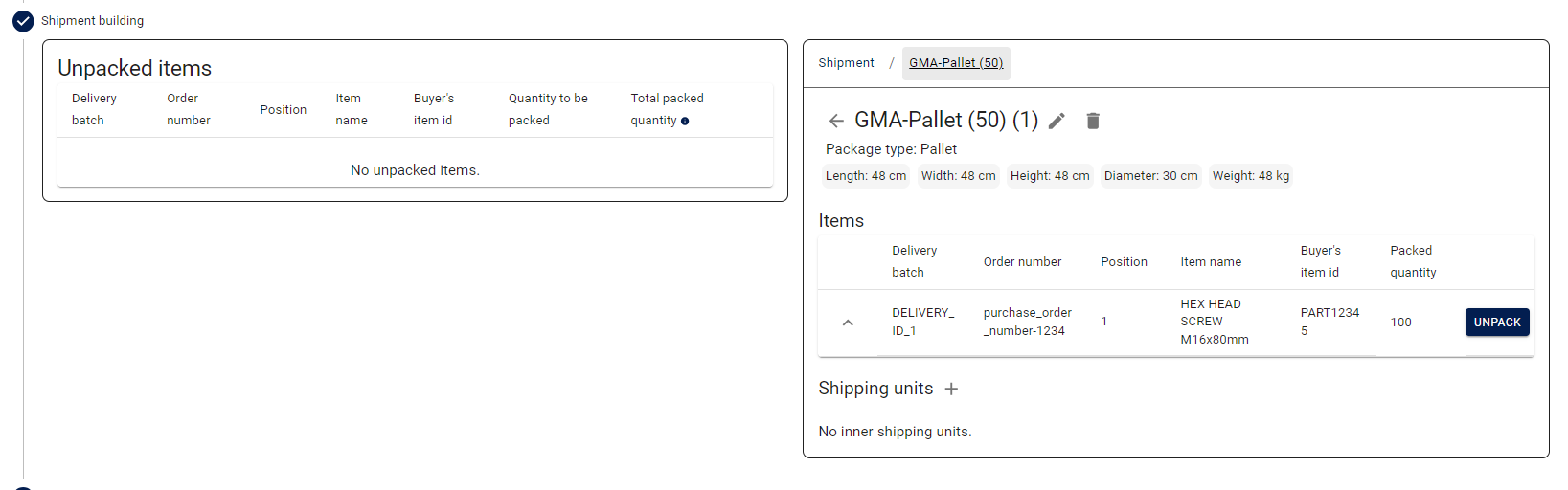
4.4 Delivery information
As a default, delivery information for the shipment is retrieved from the order or orders.

If delivery information has been changed, it is possible to add different delivery information by unselecting the tickbox. After that, user may fill in the new delivery address, delivery method and delivery terms.
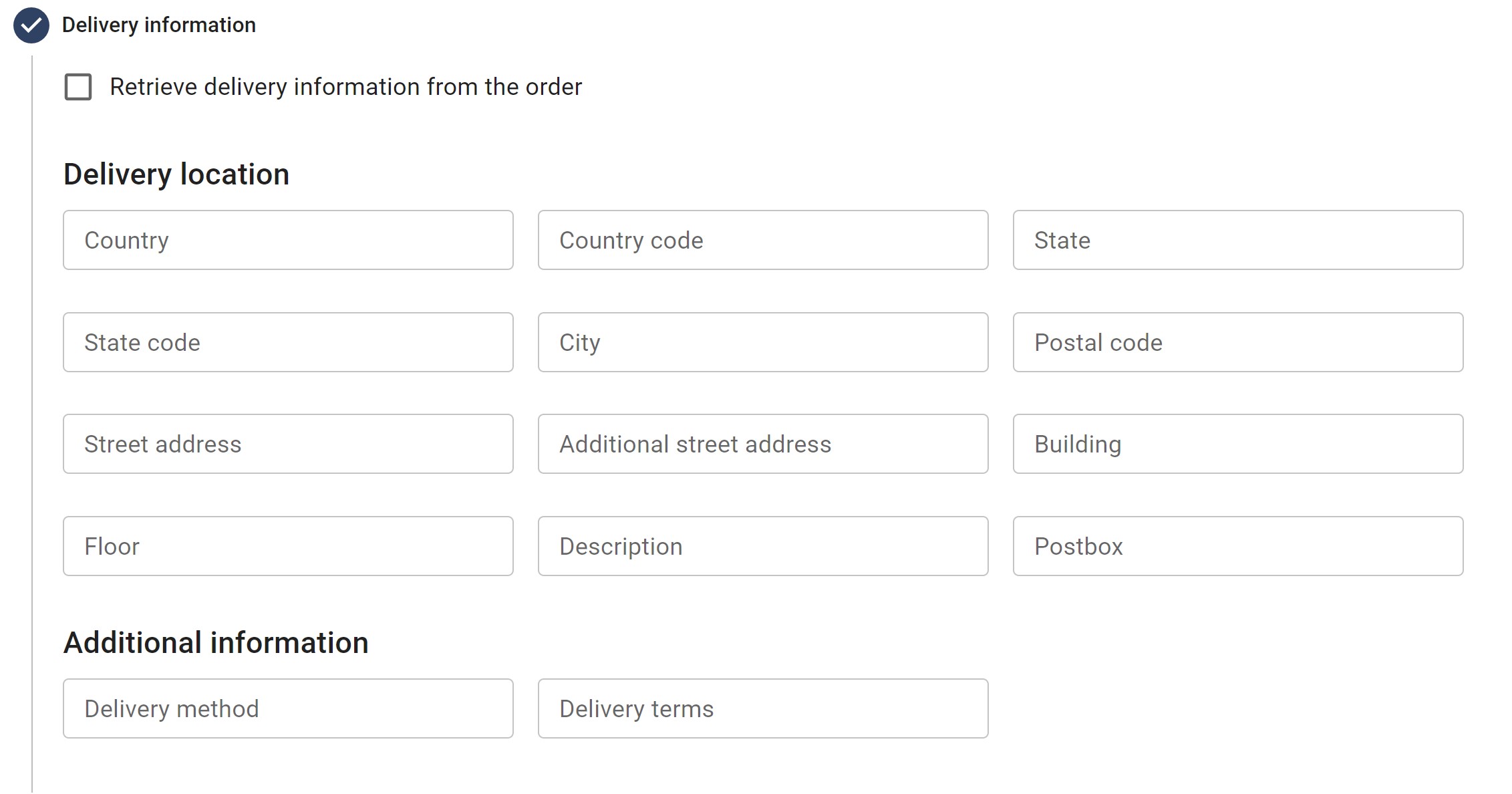
4.5 Review shipment and save
Review your shipment before saving it. Use BACK functionality if there is something to be correct. Save the shipment by hitting SAVE. By saving the shipment, you are publishing the ASN and it will have the status Open.

Please note that by hitting SAVE you are publishing the ASN information with your customer via Jakamo. This means that all the saved ASNs will be available for the company you are delivering the shipment eventhough you have not yet dispatched the shipment. These ASNs are available in the shipping notice list view. To actually inform when the shipment is dispathed, user has to use DISPATCHED button.
4.6 Dispatching the shipment
Inform your customer when the shipment is dispatched by selecting DISPATCH on the saved shipment. This will update the ASN status to Dispatced and customer will receive the electronical ASN message to their integrated system. Supplier may also edit saved shipment, or request transportation if transportation booking integration is available.

- Edit: You may edit shipment after saved it and before it is dispatched.
- Dispatch: This will mark the shipment as dispatched. This also blocks the possibility to edit the shipment.
- Request Transportation: If customer has integrated ASN with their transport booking system, this will automatically send information to book the transportation for that shipment.
- Print: You may print out the shipping labels and delivery note if needed. That can be done after selecting
DISPATCH. - Order Links: From here you can find the links to orders in Jakamo this shipment is including.
4.7 Printing packing labels and delivery note
Your customer may require you to print packing labels (shipping labels) and a delivery note (packing list) to be included with the shipment. After dispatching the shipment, you can select PRINT. This will open two new options: Shipping labels and Packing list. By selecting these, a PDF will be automatically downloaded.

Didn't you find what you were looking for? Send an email to Jakamo support (support@thejakamo.com) and we will help you.