Template
The template is a functionality to build a structure for the company's supplier master data. Template structure defines the information fields and types of what kind of information is possible to add to a certain field. The template is the basis of each supplier profile and it guarantees that profiles contain consistent information. The company can create and use only one master data template. If information needs to be added, updated, or remove from the master data template, it is recommended to do it by modifying the template.
1. Template structure
The supplier master data profile consists of five different sections, including two default and three customizable sections:
- Basic info (default)
- Users (default)
- Internal data (customizable)
- Relational data - updated by customer (customizable)
- Relational data - updated by the supplier (customizable)
Content and information in customizable sections can be defined by using a template.
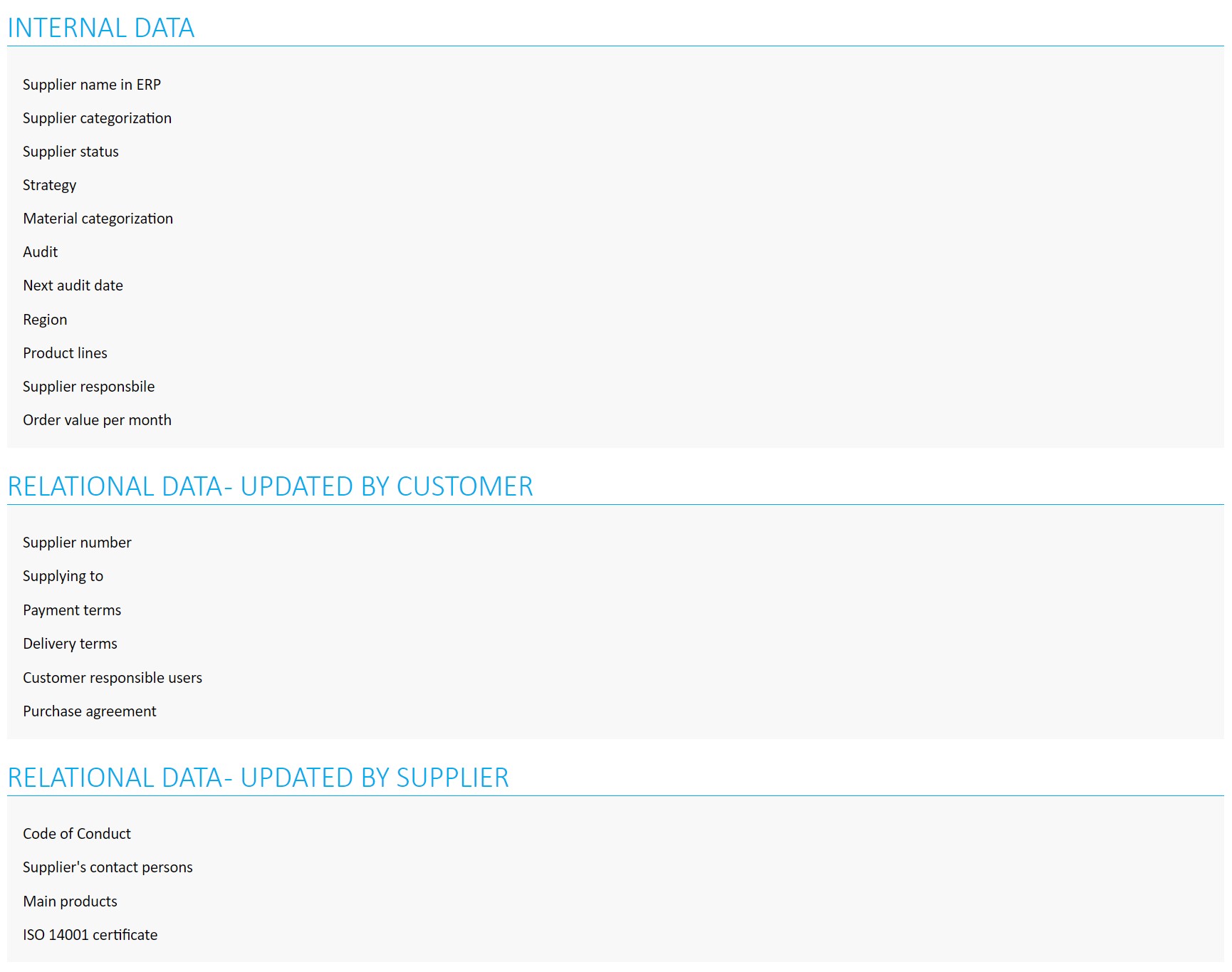
2. Add new field
New information can be added to be filled with every master data company by adding a new information field to your master data template. A new template field can be added from the ADD NEW FIELD page.
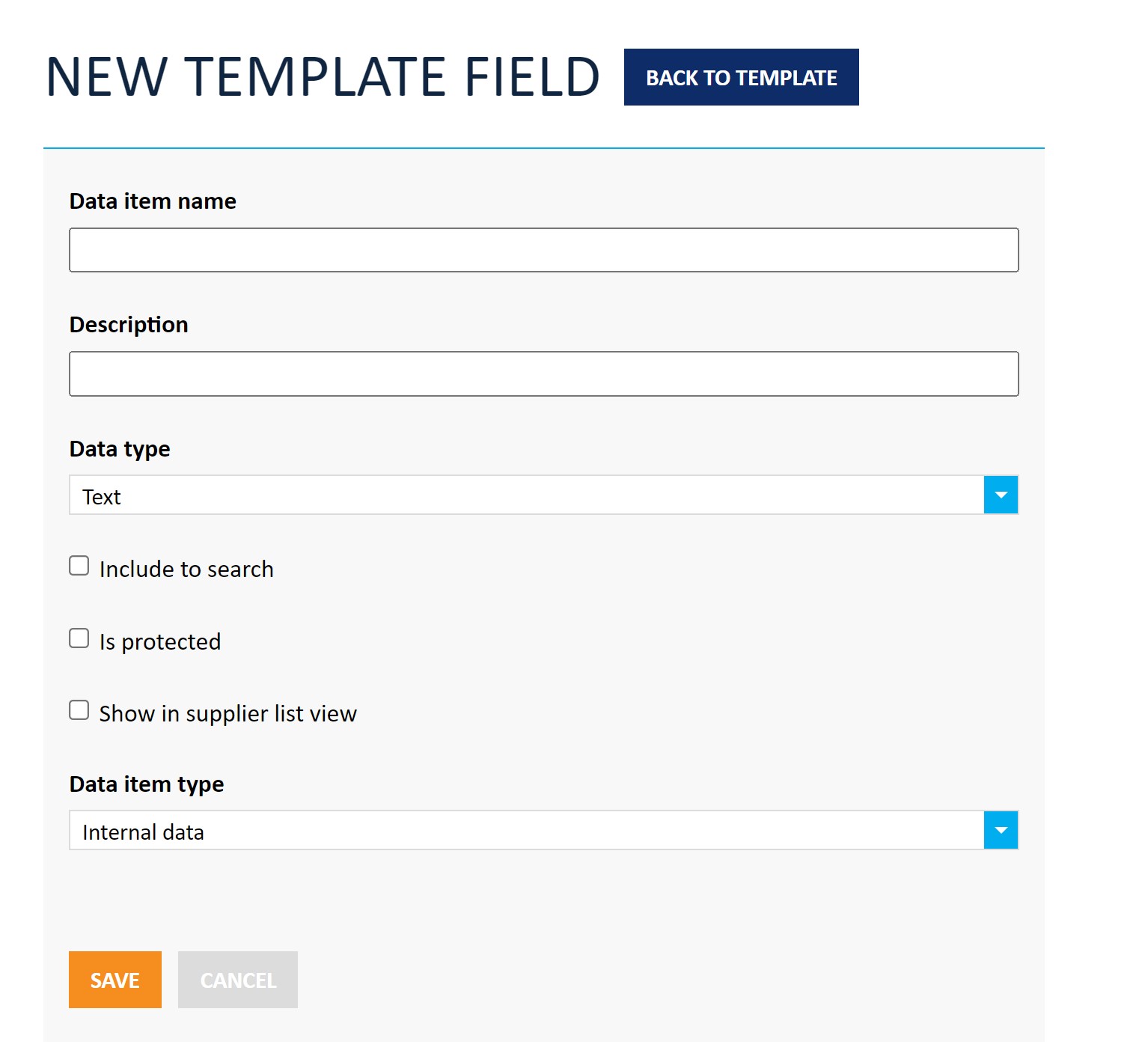
- Data item name: Name of the template field. For example, "Supplier number".
- Description: Description of the field, detailed description for the users what should be filled in this field. For example, "Add here supplier number from the ERP, use only numbers. Example: 3485922".
- Data type: Define which kind of data the information is. For example, text, dropdown, checkbox, document, or person list.
- Data item type: Define to which section this field belongs. If this is information you want to share with your suppliers too, add a field to either of the Relational data sections.
The new field can have additional selections depending on which Data type is selected:
- Include searching: If this is selected, the field and information in it in all the supplier master data profiles added to be as a Search parameter, and Search will search from the content of that field.
- Is protected: If this is selected, the field is protected which means that the data in that field is editable only by COMPANY_ADMIN users of the customer company. These kinds of fields are fields that hold e.g. banking data.
- Add to search filters: If this is selected, the text field and information in it in all the supplier master data profiles is added to be a separate filter in the companies list view. By selecting this, a field with options will appear on the search page as a filter.
- Add sub dropdown: This setting is available if you have the Data type "Dropdown" selected. If this is selected, it is possible to add sub-dropdown options to each dropdown option.
- Add in supplier list view: If this is selected, the field and information in it per supplier is available in the companies list view. Note that statistic document is not available in the list view!
3. Template field types
All the types of different fields you can add to your Master Data Template are presented below.
3.1 Text
The text field allows adding information as text. The text field can be protected so that only COMPANY ADMIN users can edit the information in that field.

3.2 Dropdown
The dropdown allows you to have multiple options and select one option.
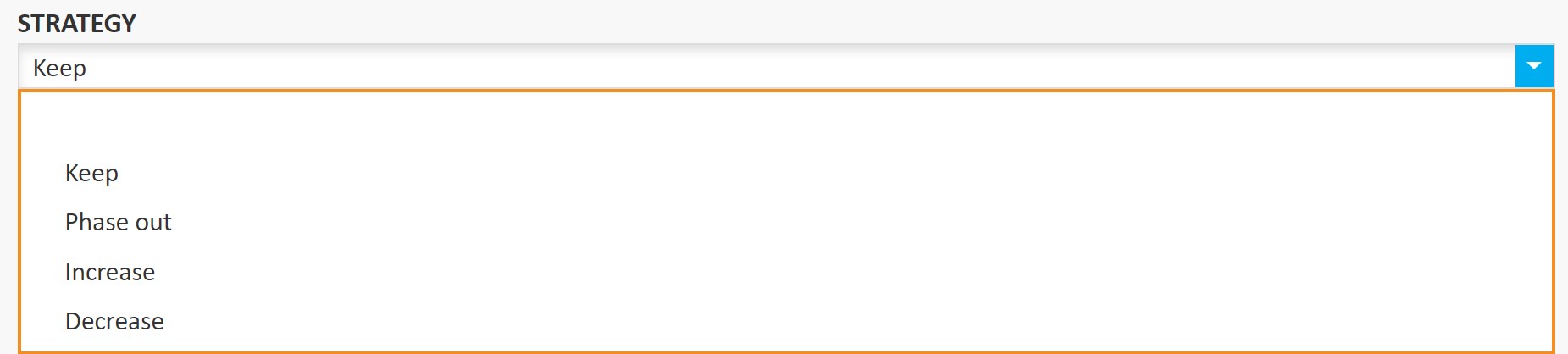
3.3 Checkbox
A checkbox allows you to have multiple options and to select multiple or all options.
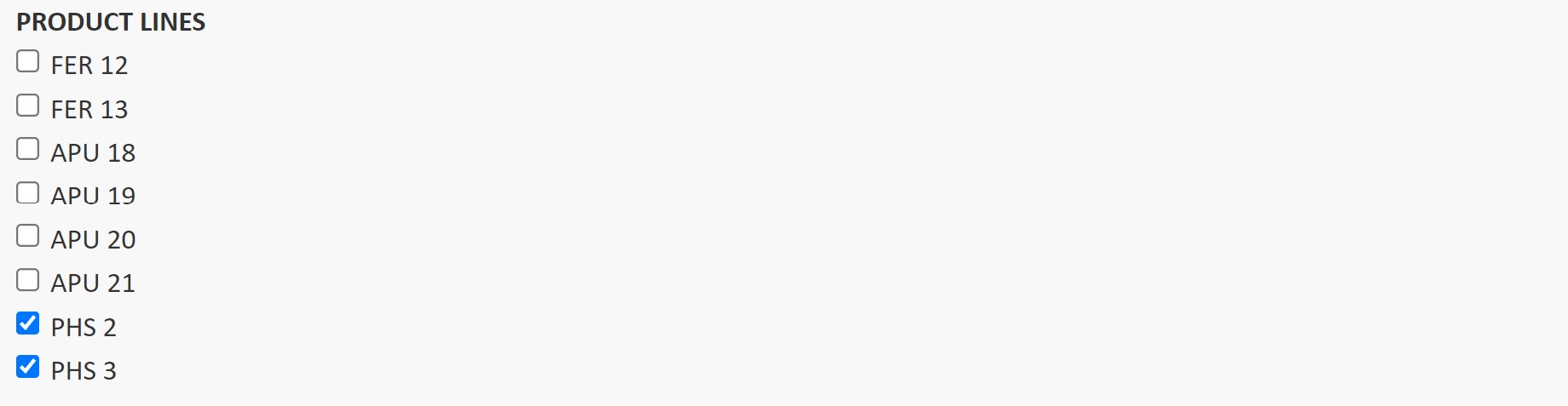
3.4 User reference
User reference allows the addition of one or multiple Jakamo users and their user profile information to be visible in the supplier's profile.
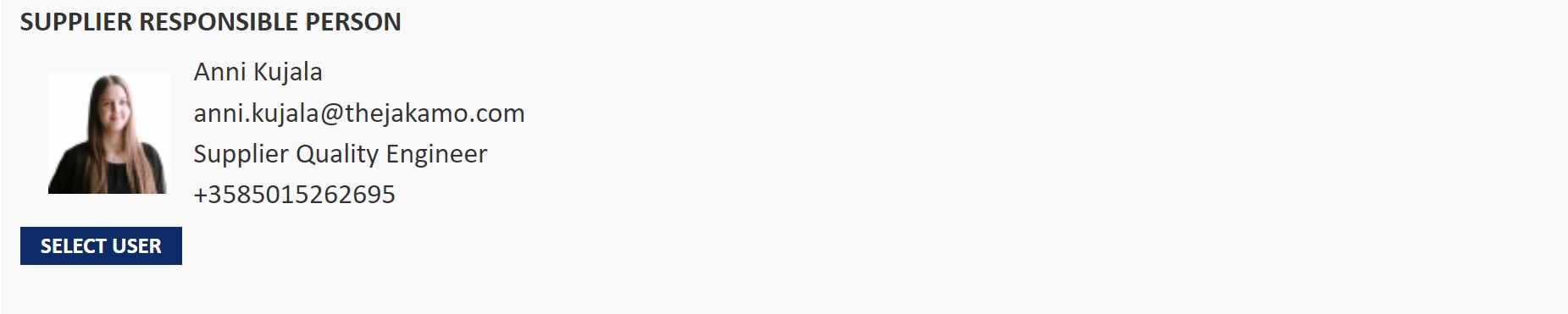
3.5 Static document
The static document allows adding a permanent attachment. The attachment can be downloaded from supplier's master data profilem but can be updated only by updating the template and the data field in the static document is attached. Static documents can be added only by the company maintaining the master data.

3.6 Dynamic document
The dynamic document allows adding documents from supplier's master data profile. Documents can be added by the customer. If the field is placed under Relational data - updated by supplier, also supplier company can download and upload attachments.

3.7 Date
The date field allows you to set dates.

3.8 Header
The header field allows adding customizable intertitles in addition to having three pre-defined sections.
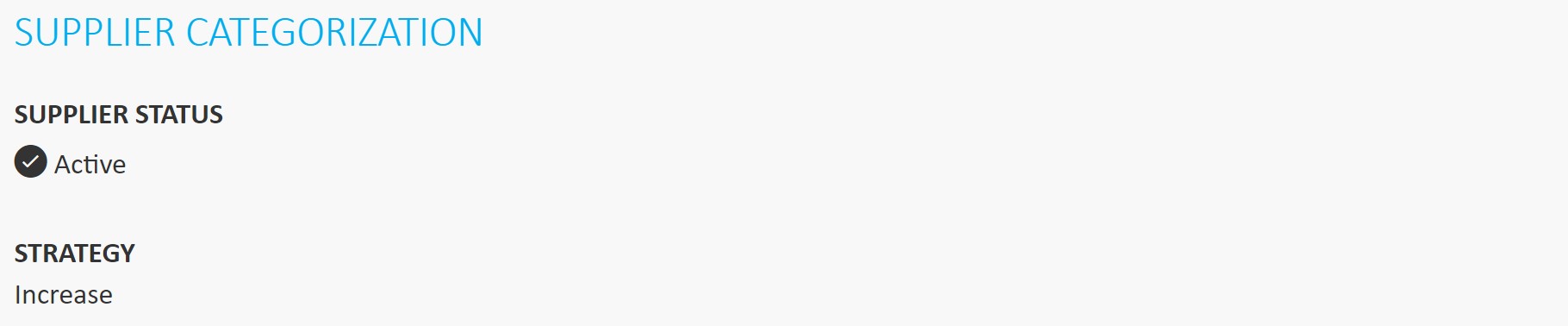
3.9 Person list
A person list allows adding of a person or person's contact information with name, phone number, title, email address, and notes.
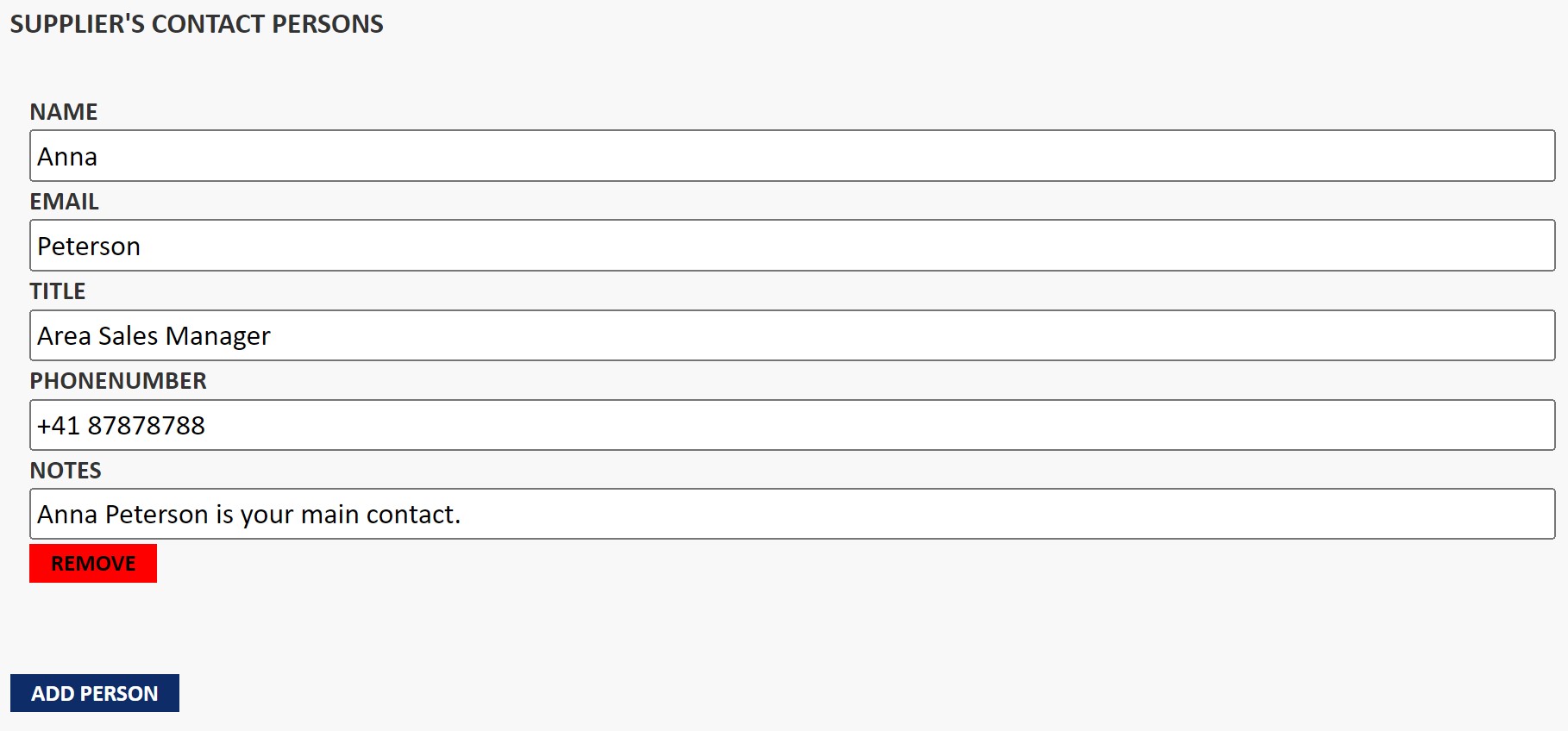
3.10 Embedded Power BI report
Embedded Power BI report enables you to add embedded reports from your Power BI to Jakamo Master Data. Add your Power BI report URL and share different kinds of reports related to your suppliers. Currently reports can be shared only internally under Internal data. Please note that Jakamo does not filter reports on your behalf, which means your reports must have filtered on your end, for example per supplier.
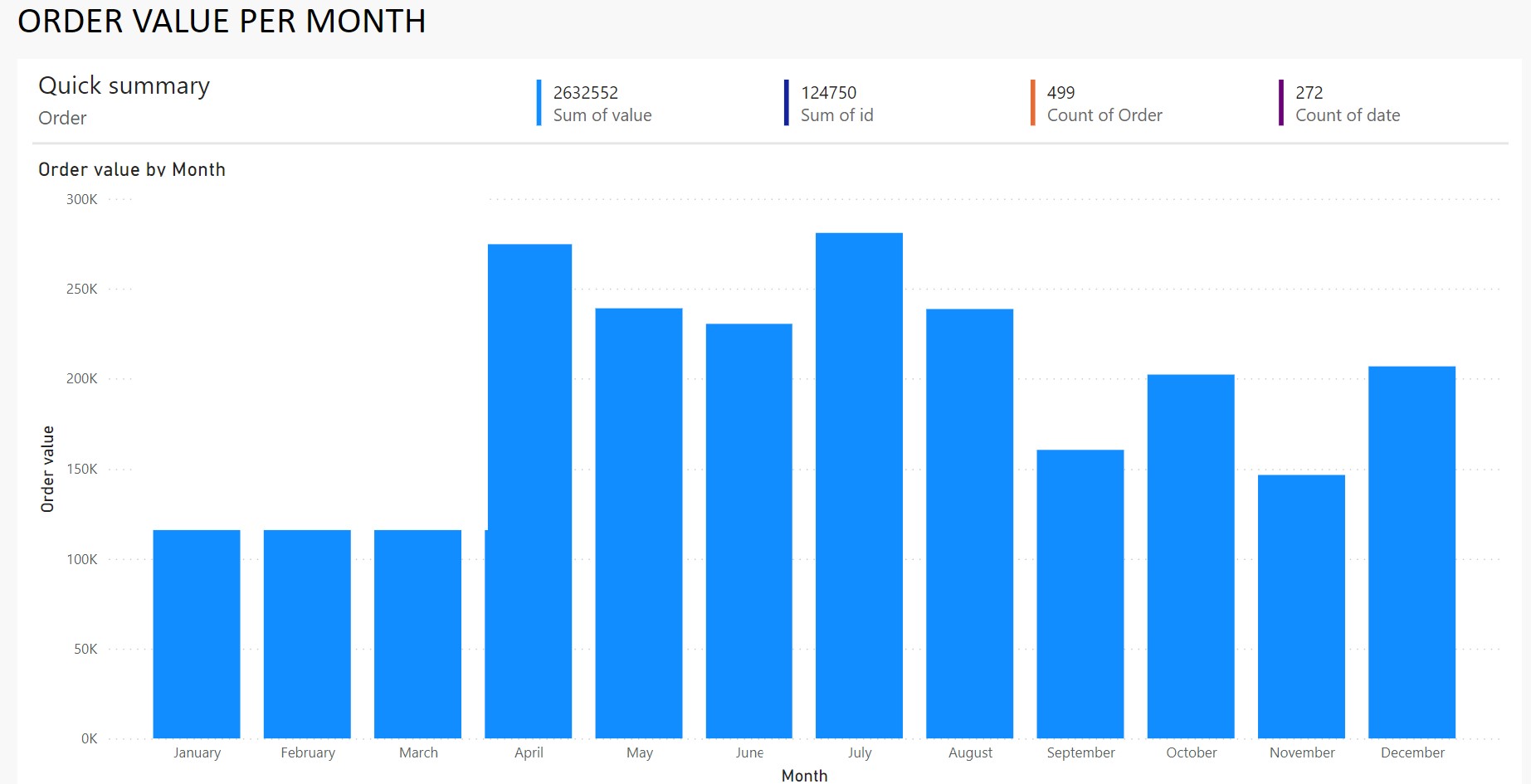
A dedicated template field must be created to the master data template to be able to have report embedded in Jakamo. Select data type and filters as follows:
- Data type as Embedded Power BI report
- Filter name in Power BI as a filter you want to use in report at master data. Typically it is a filter how you can filter supplier's reports in PowerBI, for example vendor number
- Filter value is a identifier that correspond that supplier in Jakamo master data. Typically it is DUNS number, VAT number or other supplier number
Jakamo has DUNS number field in master data as a default, but you may create any other identifying field as a new text field and use it as a filter value.
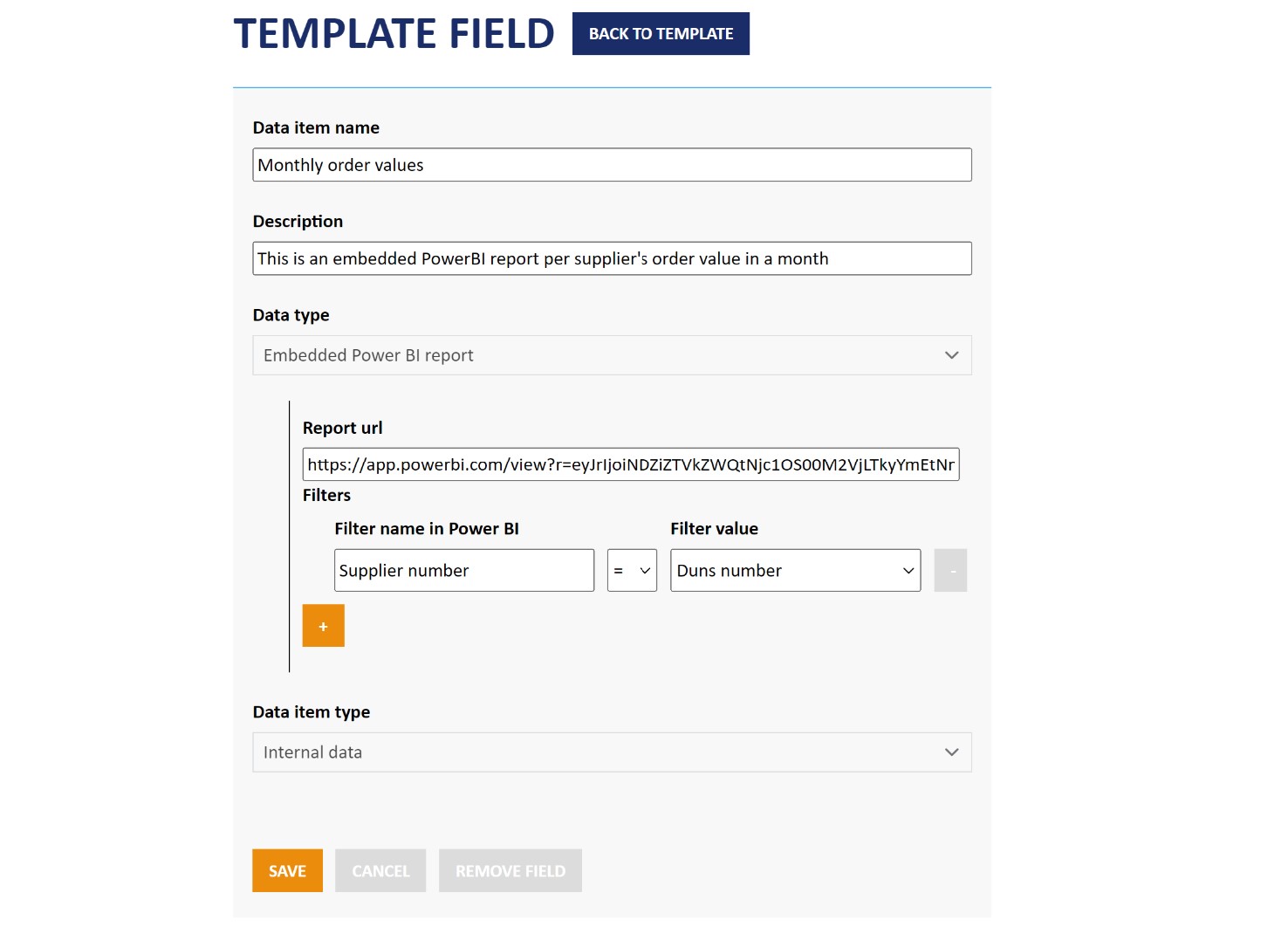
4. Filters and filter groups
Define the master data template fields you want to use as filter parameters in the Master Data COMPANIES page.
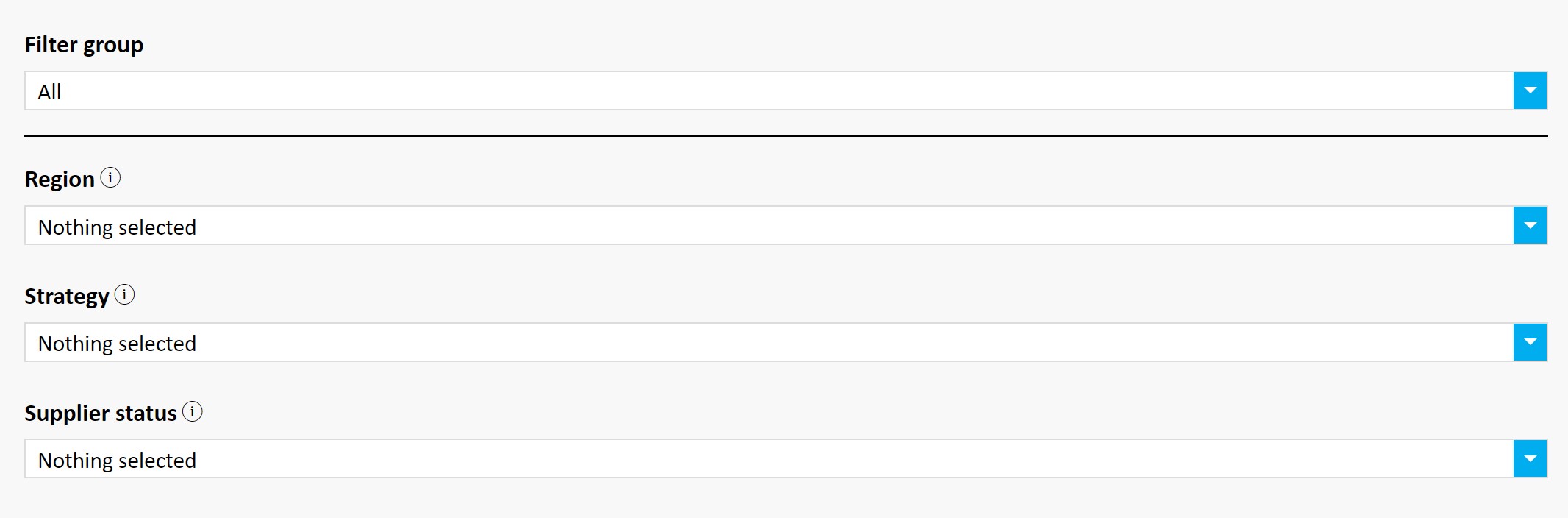
Add field as filter by selecting Add to search filters while creating a new master data field. Individual filters can be grouped as different sets of filters. Define different groups of filters to help your users to narrow down or search certain types of suppliers by creating a new one from ADD NEW GROUP or selecting an existing filter group from the tick box list.
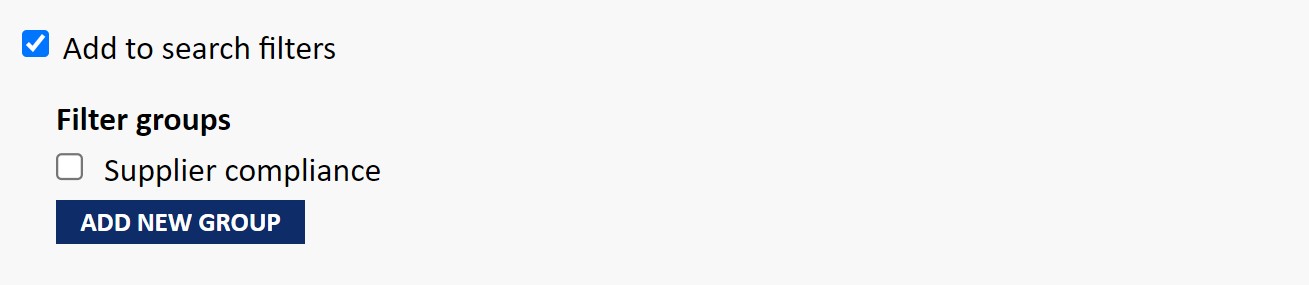
5. Supplier list view customization
You can tailor the supplier list view in the Master Data section by choosing which fields from your master data template should be displayed.
How to customize the view:
- Create or edit a master data template field.
- For each field you want to appear in the supplier list view, check the box labeled
Show in supplier list view. - Once selected, these fields will be visible as columns in the supplier list.
For example, in the image below, the fields Product lines, Region, and Supplying to have been selected to appear in the list view:
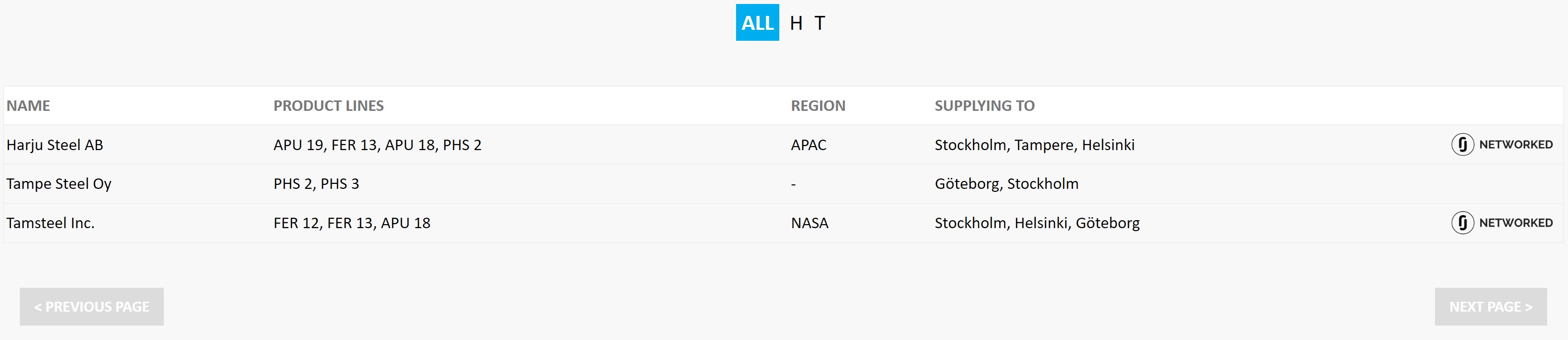
Important note related to document fields:
- Fields using the static document type cannot be displayed in the list view.
- If you want to show a file name in the list view, use the dynamic document field type instead. Only the file name is shown in the list view — the file itself can't be opened from there.
Didn't you find what you were looking for? Send an email to Jakamo support (support@thejakamo.com) and we will help you.